If your Google Chrome is slow on windows 10, we must tell you that you are not the only one who suffers from this. Therefore, inside we tell you how to fix it.
Google Chrome is the web browser par excellence, with the exception of Safari on Mac computers.
Both on smartphones and PCs, it has taken the throne for its ease of use, its intuitive interface, and the virtues of synchronization it offers.
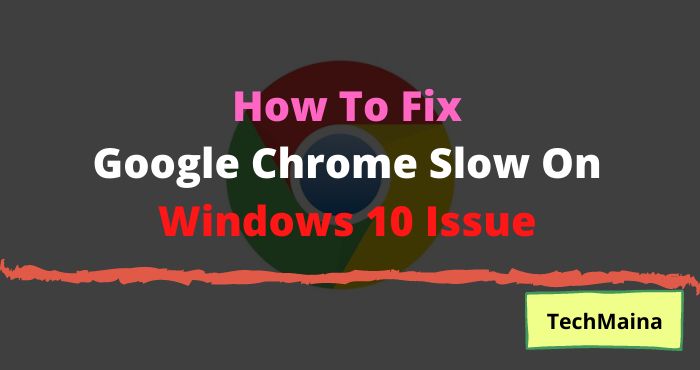
However, it is a program that consumes a lot of resources, but your Chrome may be slow for other reasons. We cover them all below.
Table of Contents
General Operation of Google Chrome
Before starting to know how to fix chrome slow on windows 10, you must understand how your Google Chrome internet browser works roughly.
This helps to understand what can slow it down and cause the browser to lag.
If you are facing your google chrome downloading any file or documents slow then you can check out the previous article on how to speed up downloads on chrome.
The internet browser is a multimedia application that connects to a WEB server, requests the content of the pages that it retrieves in the form of code.
The code is interpreted by the internet browser which builds the content of the pages through a rendering engine.
For more details, go to the page: History and operation of WEB browsers
Internet pages are more and more complex with multimedia renderings (images, videos, and others).
The internet browser must, therefore, be able to understand several types of languages.
Finally, all modern WEB browsers offer the installation of additive extensions.
These are small programs that are grafted onto the internet browser to modify and improve operation.
Chrome Uses Processor and Memory
Now that you have a general idea of how the internet browser works, there are several sources that can explain the slowness of Google Chrome.
To work Google Chrome-like any application needs to use system resources: CPU, Memory, Disk, and network access.
The more content you load on Google Chrome, the more system resources it will need.
So, the causes of Google Chrome slowness are roughly the same as Windows.
Why Is Chrome Slow?
The sources of Google Chrome slowdowns:
- The Chrome user profile may swell or get corrupted.
- You’ve stuffed Google Chrome with an extension. Understand that an extension, like any program, requires system resources to function.
- You also spend your time spending Windows cleaning software like CCleaner. They empty internet caches and ultimately be counterproductive.
- A specific web page is problematic. For example a buggy script, web miner (cryptocurrency by JavaScript).
Finally, Google Chrome being a WEB browser, or an application like any other, if your Windows is generally slowed down, it will be affected.
So, it is advisable to clean Windows to optimize your computer yourself.
Best Way to Fix the Chrome Slow on Windows 10 [2024]
Google Chrome is usually a reliable and fast browser, but like everything else, it can slow down over time. When you do, the resulting experience can cause frustration and limit your productivity.
However, by trying a few simple tips, you can increase your speed and make your internet experiences enjoyable again. So let’s start… to know how to solve the chrome slow windows 10.
Solution #1. Check Resource Consumption
Before touching anything, you have to find out if it is a software or hardware issue.
Everyone knows that Google Chrome consumes a lot of RAM, so let’s rule out that this is a problem.
To do this, just this:
- Use Google Chrome on a daily basis until you experience that “slowness”.
- When you see that Google Chrome is slow, open the Task Manager by pressing CTRL + SHIFT + ESC, or, CTRL + ALT + DEL.
- With the Manager open, look for the Google Chrome process and check how much RAM it is consuming, such as the total use of RAM in our system.
- If you have the column of ” Memory ” near 90% or more, I must say that you have a hardware problem: need more RAM.
On the contrary, if you have it below 80%, this is not the problem, although your processor may not be the fastest in the world.
Normally, with having a normal processor (Ryzen 3 or Intel i3 or higher) we should not have this problem.
Solution #2. Clear Browsing Data
Relax, do not hurry that we are not going to delete them, it is only the introductory title. We are going to rule out ” suspects ” to reach the final solution.
Clearing your cookies, cached files, settings, and hosted applications is a good start. They may be causing a conflict, which is why your Chrome is slow.
Likewise, I recommend deleting download history, browsing history, passwords, etc. It is advisable to leave it clean.
To erase this data, we are going to do the following:
- Within Google Chrome, we left-click on the 3 vertical dots in the right area to display the menu. Then you go to ” More tools ” and then to ” Clear browsing data “.
- A new window will appear. Notice that you have a tab called ” Advanced settings “. Click on it to select what you want to clean.
- Select, at a minimum, Cookies, Cached Images and Files, Website Settings, and Hosted Application Data. Then click Clear data.
Solution #3. Close Chrome Processes
There may be a conflict in the Chrome processes. Google Chrome uses quite a few individual processes, so it is understandable that at some point one fails. Let’s do the following:
- Close all the windows and tabs that you have open in Google Chrome, closing the browser completely.
- Now, open the ” Task Manager ” by pressing CTRL + SHIFT + ESC. Also, combining CTRL + ALT + DEL, and then opening it.
- Go to the processes tab and look for Google Chrome processes. If you find them, finish them all. The Administrator classifies the processes into “Applications” and “Background processes”. In the event that these processes are not found in “Applications”, look for them below.
- Open Google Chrome again to test that it has been fixed.
This solution is useful when Google Chrome crashes in a timely manner, not constantly. If this experience is continuous, we do not believe that this is the solution.
Solution #3. Disable or Uninstall Certain Add-Ons or Extensions
Before moving on to the next solution, we will try to fix the problem in a more “light” way.
In this case, we will “suspect” our extensions: some may be slowing down the browser.
As we can install many extensions, we are going to disable them one by one to see if any are causing the conflict.
Personally, it has happened to me, and the fact that your Google Chrome is slow may be related to it. Do the following:
- Return to access the three points, ” More tools “, but you will go to ” Extensions “, instead of “Delete data”.
- Just click on the button to disable the extension. Go testing to see which one may be causing the failure.
- If after this you are still the same, you will have to uninstall the extensions to find out what the problem is.
- To do this, you just have to click ” Remove ” in the extension you want to uninstall. He will ask you if you are sure, say yes.
Solution #4. Reset User Data
Let’s see if with this solution it is possible to end this mess. We will do the same as before: close Chrome and the processes that are loose.
Then you have to do this:
- Open Windows Explorer.
- Copy and paste this in the address bar of the explorer and give INTRO:% LOCALAPPDATA% \ Google \ Chrome \ User Data \
- Look for the folder ” Default ” and rename it to ” Default_backup “.
If it doesn’t work for you, go to the next solution.
Solution #5. Update Google Chrome
In the event that no solution has served you, we will choose to check for updates. Sometimes a simple update fixes all the problems.
Just do this:
- Open the “3 dots” menu and select update Chrome. This option appears at the top.
- If it does not appear, you will have the latest version installed. Therefore, this will not be a problem.
Solution #5. Disable Hardware Acceleration
Sometimes the solutions are very simple and we don’t have to go around as much. An example of this is this option for which we disable hardware acceleration. To do this, do the following:
- Open the 3-point menu on the right and go to ” Settings “.
- Wook at the left column and left-click on ” advanced settings “. You will see or display some options.
- Click on ” System ” and deactivate the option ” Use hardware acceleration when available “.
- Restart Google Chrome to see if the problem has been fixed.
Solution #6. Use Your Cleaning Service
Our PC may be infected with malware, so this “fatality” must be ruled out. Therefore, we will access the configuration menu again, but we will look for the option because it is not so easy to find.
- Look for ” Clean ” and access this option.
- Once inside, we give it to ” search “. Chrome will start looking for any harmful software.
- When it’s done, restart Google Chrome to see if it’s slow.
Solution #7. Update Network Card
We are running out of solutions, so let’s go-to simple and pure logic. You have to check which network card you have on your computer to update its drivers.
Normally, Windows Update takes care of these things, but let’s see if it “got lost.”
- Open the start menu and look for ” Device Manager “. You access it.
- Display ” Network adapters “.
- Typically the first device is the network card. We right-click on it and click on ” update driver “.
- In the new window, we select ” Search automatically updated driver software “.
- Close Chrome and reopen it.
Conclusion
We hope these solutions have helped you to fix slow chrome on windows 10. If you have any questions, comment below and we will gladly answer you.
What solution has served you? Do you know any more solutions? Has it ever happened to you with Google Chrome?

![How to Fix: Broken Registry Items on Windows? [2024] How to Fix Broken Registry Items on Windows](http://www.aecargo.com/?big=wp-content/uploads/2020/10/How-to-Fix-Broken-Registry-Items-on-Windows.jpg)

![“BOOTMGR is Missing” How Easily Fix the Error [2024] BOOTMGR is Missing How Easily Fix the Error](http://www.aecargo.com/?big=wp-content/uploads/2020/08/BOOTMGR-is-Missing-How-Easily-Fix-the-Error.jpg)
![20+ Easy & Effective Ways To Make Money Online [2024] Easy & Effective Ways To Make Money Online](http://www.aecargo.com/?big=wp-content/uploads/2021/07/Easy-Effective-Ways-To-Make-Money-Online-100x70.png)

![How to Temporarily Disable WhatsApp on Android & iPhone [2024] How to Temporarily Disable WhatsApp on Android & iPhone](http://www.aecargo.com/?big=wp-content/uploads/2022/01/How-to-Temporarily-Disable-WhatsApp-on-Android-iPhone-100x70.png)
![How to Delete Telegram Account Permanently [2024] How to Delete Telegram Account Permanently](http://www.aecargo.com/?big=wp-content/uploads/2021/05/How-to-Delete-Telegram-Account-Permanently-100x70.png)
worked 🙂