How to Activate Cortana: Cortana is a virtual assistant available on Windows 10. Cortana’s own functions vary. One of the most famous is his voice command.
In addition, we can also run various features in Windows via Cortana. Run the calculator, check dates, and more.
To use Cortana, we first need to activate it. Here are the steps.
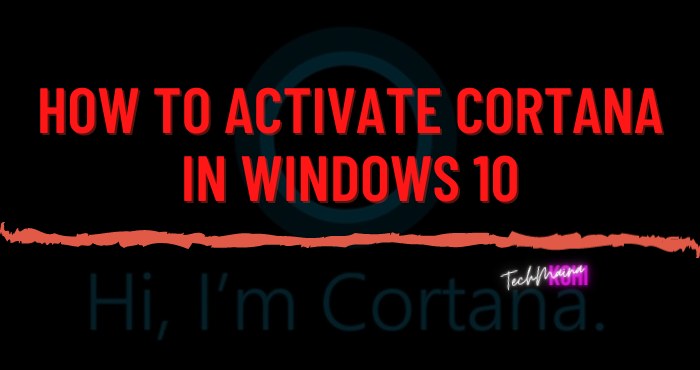
Table of Contents
How to Activate Cortana In Windows 10
For setting Cortana in Windows 10 in order to be active is actually quite easy. In short, you only need to change the region to the US (United States) only.
Because from my test, if I don’t change it to that region, the Cortana settings menu won’t appear.
Here’s how to bring up Cortana on Windows 10.
- First, you can press Ctrl + I key to open Windows Settings.
- Then select Time & Language settings.
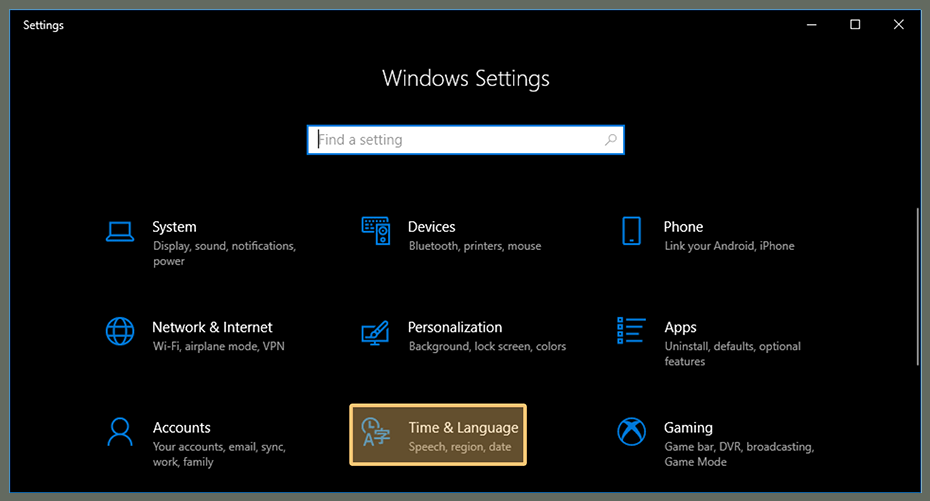
- Then click the Region & Language tab on the left taskbar.
- Then in Country or Region, select the United States option.
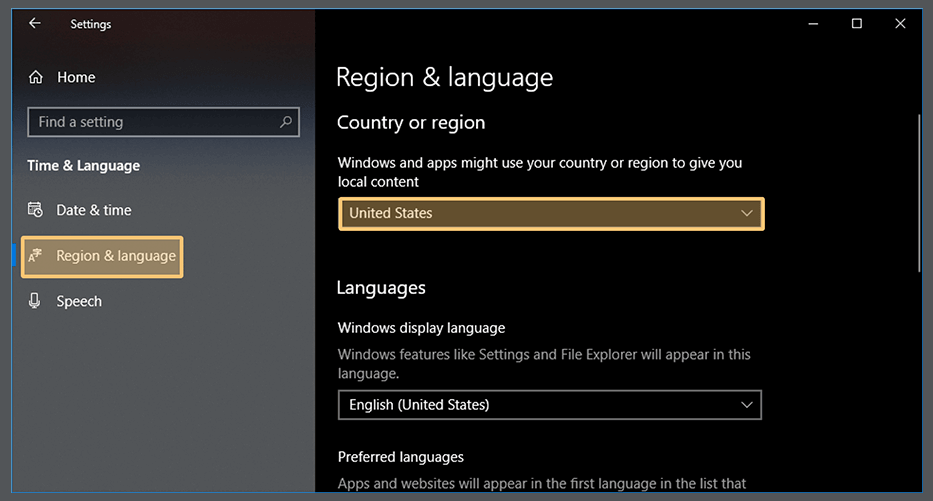
- Then Cortana is active, you can see it in Windows Settings or via the Windows Menu.
- Done.
At this point, you have successfully activated Cortana. But not yet able to order it by word.
How to Run Cortana In Windows 10
At this point, you can’t command Cortana from speech. But you can already use it by typing commands in Windows Search.
How:
- First, you can press the Windows key, then select Cortana.
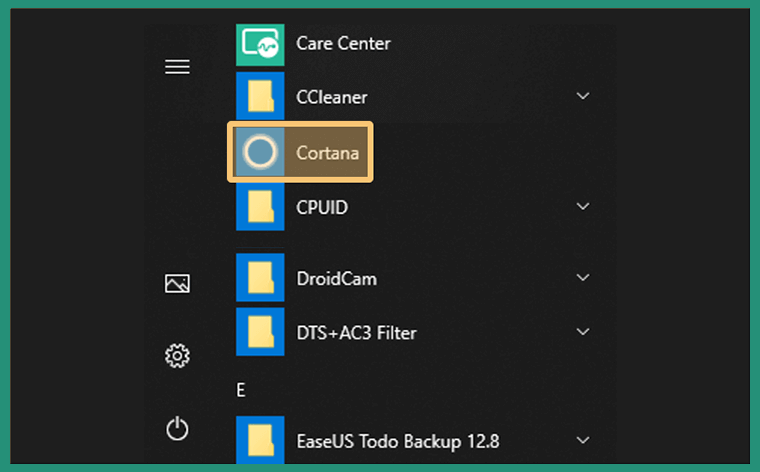
- Then Cortana will appear, you can type certain commands. In addition, you can also directly access applications, files, and websites.
- Done.
Other Features in Cortana
Cortana doesn’t just make it easier for you to access apps, data, or websites. There are still quite a lot of other features that you can get through this virtual assistant.
But to get it, you must first activate the Hey Cortana feature. So you no longer need to type to give commands to Cortana.
# 1. Activating the Hey Cortana Feature
To activate the Hey Cortana feature, you have to pay attention to the microphone you use.
Make sure it is still functioning and has been activated on the computer or laptop.
To activate it:
- In the first step, you can press the Windows key + I first to open Windows Settings.
- Next, select Cortana settings.
- Then select the Talk to Cortana tab on the left taskbar.
- Then in Hey Cortana, you can activate this option by sliding it until the status is On.
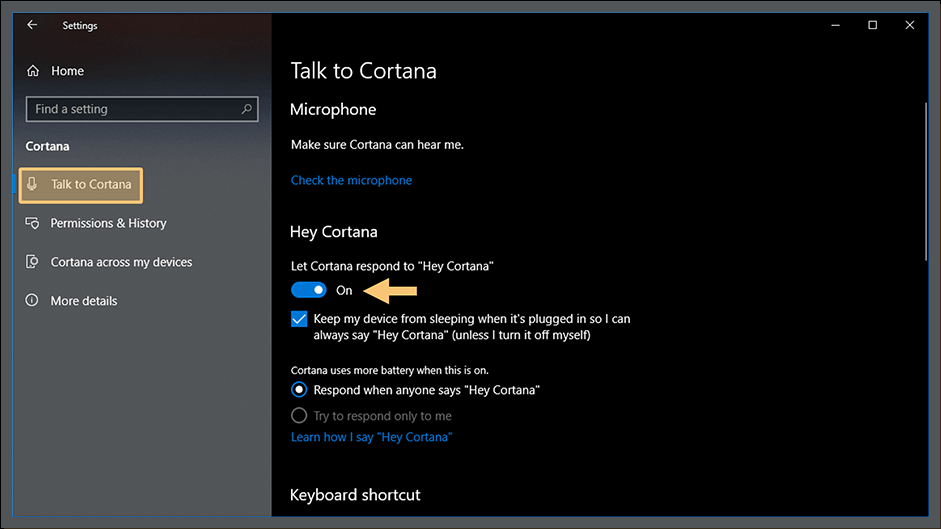
- Don’t forget to check the options below.
- Done.
Now you can give commands via speech to Cortana. But before giving orders, make sure you say “Hey Cortana” first.
# 2. Examples of Hey Cortana Commands
There are several commands you can use to command Cortana. Like opening applications, playing music, making schedules, discussing, and more.
Here will be an example of one. And later, just adjust it with other commands.
- First, you can click Windows Search. (Read the article to fix if your search bar not working)
- Then press the Talk to Cortana icon and say the command Hey Cortana.
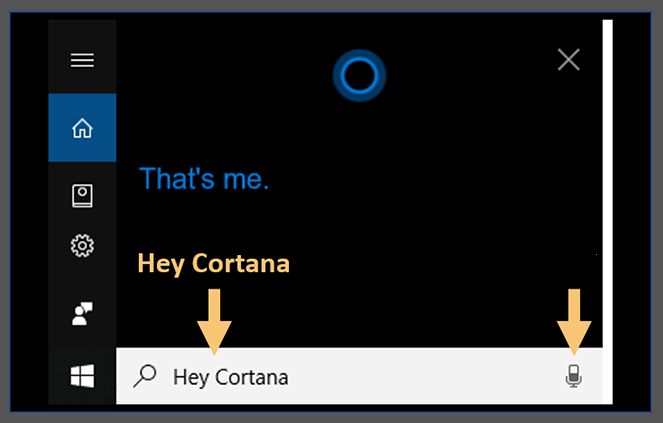
- Then say another command. For example, for example, I want to open Microsoft Word, so say the command Open Microsoft Word.
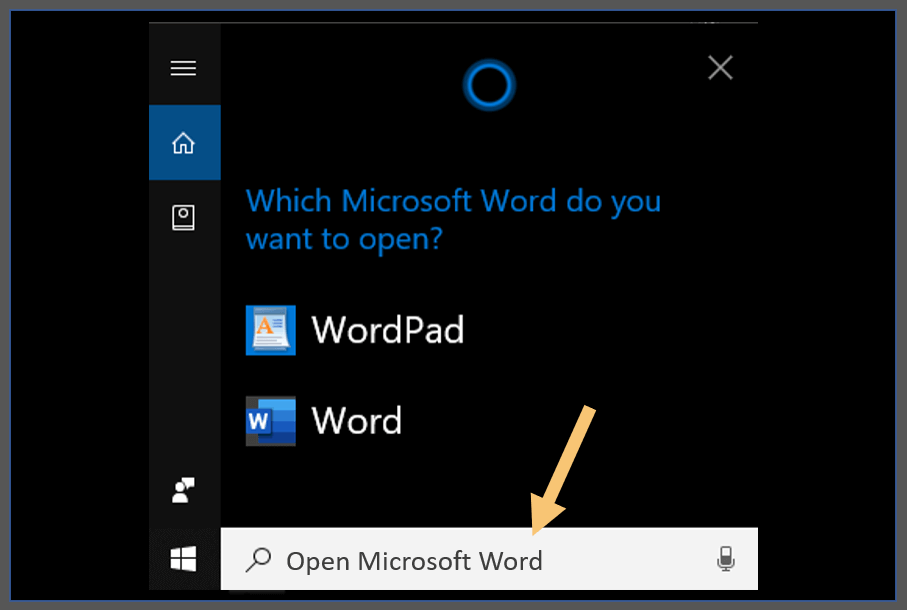
- Then Cortana will display several applications related to Microsoft Word.
- Done.
Apart from the commands above, there are a few more that you can use to use Cortana, such as:
| Command | Pronunciation Example | Information |
| Show me the pictures of “picture name” | Show me the pictures of the TechMaina logo | Displays an image by saying the name. |
| Show me the videos of “video name” | Show me the videos of Productive Days | Displays the video by saying his name. |
| What is the weather in “place” | What is the wheater in Mumbai | Displays the weather forecast for a specific city. |
| Translate “sentence” to “language” | Translate reading to English | Translate sentences into a specific language. |
| Check my Email | Check my Email | Displaying Your Email. |
Actually, there are many more commands that you can use in Cortana. For more details, maybe you can see via the Microsoft site directly.
Tips for Overcoming Cortana Inactivity
For those of you who still can’t access Cortana, then there are a few tips to fix it.
Especially if you have never activated Cortana at all, there will usually be some problems.
# 1. Windows Update
First, make sure you are using the latest version of Windows. These tips are specifically for those of you who are using an old version of Windows 10.
Now, How To Update Windows 10 is very easy. Such as through the Update Assistant, Windows Update, Media Creation Tool, and others.
# 2. Set Region and Language to the US
As I explained earlier, you need to set the region and language to the United States first.
The reason is that for now, this is the setting that Cortana supports. If we set it to Indonesia it is likely that it will not be active.
The method itself has already been explained.
# 3. Sign in to a Microsoft Account
The last tip maybe you haven’t logged into a Microsoft account, so Cortana can’t be activated.
So try logging into your Microsoft account, if you don’t have one, you can Sign Up via Email so it’s fast.
The steps.
- Open ” Sign-in Options ” (via Windows Search )> Enter Email and Accounts > Then Add an Account
- Then please login using your Microsoft account.
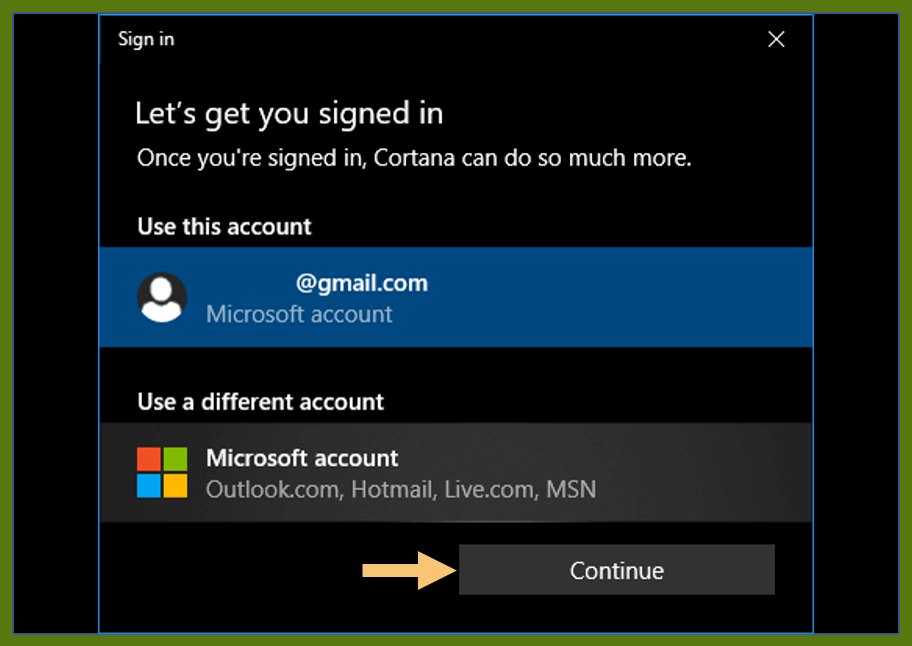
- Done.
The Final Word
Cortana is one of Windows 10’s well-known features.
Unfortunately, not many people know how to use it. So I hope this article is clear.
May be useful.

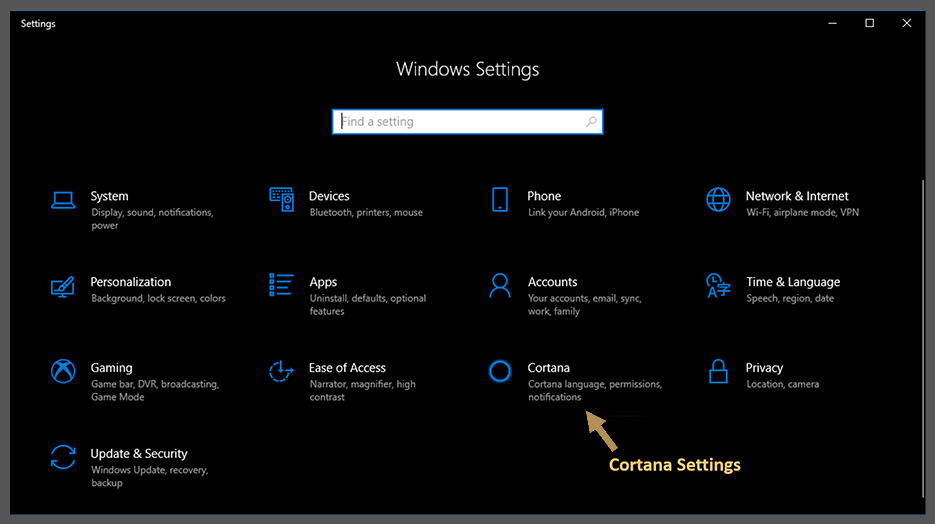
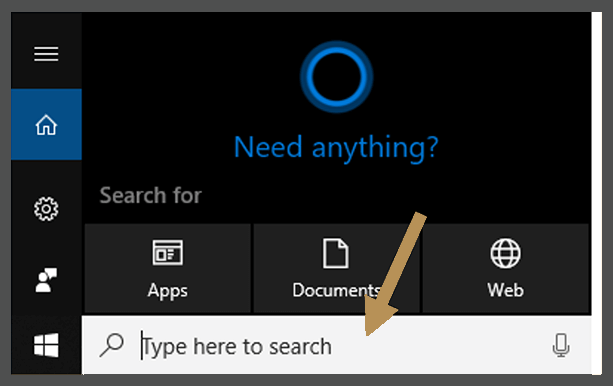
![How to Restart Windows 10 [Laptop & PC] 2024 How to Restart Windows 10](http://www.aecargo.com/?big=wp-content/uploads/2021/09/How-to-Restart-Windows-10-218x150.png)
![How to Fix: Broken Registry Items on Windows? [2024] How to Fix Broken Registry Items on Windows](http://www.aecargo.com/?big=wp-content/uploads/2020/10/How-to-Fix-Broken-Registry-Items-on-Windows.jpg)


![How to Restart Windows 10 [Laptop & PC] 2024 How to Restart Windows 10](http://www.aecargo.com/?big=wp-content/uploads/2021/09/How-to-Restart-Windows-10-100x70.png)
![Free Windscribe Premium Accounts & Password [2024] Free Windscribe Premium Accounts & Password](http://www.aecargo.com/?big=wp-content/uploads/2022/07/Free-Windscribe-Premium-Accounts-Password-100x70.png)