Laptop overheating is a serious issue that should not be overlooked. This problem manifests itself in a black screen, system crashes, and sudden reboots.
Here are some suggestions for keeping your laptop cool.
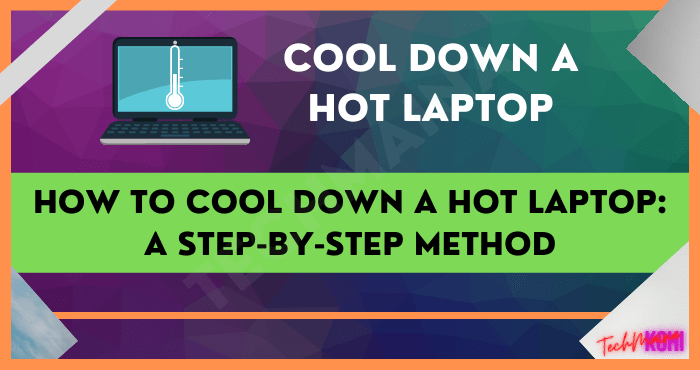
Table of Contents
What are the Symptoms of Overheating?
There are various methods for determining whether or not your laptop is overheating. Your computer may be overheating if you observe a black screen that frequently appears to hear a fan make weird noises or need to restart it.
Untimely restarts, most commonly encountered during the loading of graphical elements or apps, are another symptom.
Typically, these events are followed by the appearance of the blue screen and the BIOS signaling the presence of a thermal issue.
What Causes Laptops to Overheat?
A laptop computer’s cooling system is often less efficient than a desktop computer’s due to its size and compact construction.
Overheating happens when the heat generated by its major hardware components is not adequately dispersed. The collection of dust that plugs the ventilation openings contributes to this.
How do you Check a Laptop’s Operating Temperature?
Examine the processor’s performance, graphics card, and hard drive to see if your laptop is overheating. You can access the system information by entering the BIOS or UEFI.
There are also free apps that can help you monitor its temperatures, such as HWMonitor or the Open Hardware Monitor open-source program, which can show you the current temperature of your ‘laptop’ and the maximum, recommended temperature.
How can I Keep my Laptop from Overheating?
A program or application can crash in specific instances, causing an excessive usage of a laptop’s RAM and CPU resources. As a result, the ‘laptop’ overheats, slowing down its performance.
To see if this is occurring to your machine, hit Ctrl + Alt + Delete and look at the percentages in the “CPU” and “Memory” columns in Task Manager’s Processes tab.
If you notice a process with an extremely high rate, select it and click the End task button.
Avoid placing your ‘laptop’ near walls and objects that obstruct air inlets/outlets, as this prevents heat dissipation.
Use your laptop preferably in clean places with adequate ventilation to reduce dust on your computer; move your equipment away from heat sources and direct sunlight, and try to use it in the coolest plaza possible.
Read Also:
If the above suggestions do not help your laptop cool down, try the following:
Keep Your Laptop in an Air Conditioned Room
Laptops are becoming increasingly popular as they offer a convenient way to stay connected and productive while on the go.
However, laptops can also generate a lot of heat, potentially damaging the delicate electronic components.
One way to help keep your laptop cool is to use an air conditioner in your room. By circulating cool air around the device, an air conditioner can help prevent overheating and extend the lifespan of your laptop.
In addition, an air conditioner can also help improve your comfort level while working on your laptop, as it can help counteract the heat generated by the device.
Perhaps that investment in the best inverter AC for home will pay off in yet another way!
Make use of a laptop cooler
Laptop coolers are more expensive, but they are significantly more effective. The fans should be set at the same level as the laptop vents. When selecting one of these gadgets, keep the noise level in mind.
Mini-fridges should be avoided. They are inexpensive, but their usefulness is debatable. If your computer is lacking in USB ports, consider investing in a portable cooler with a built-in USB hub.
Clean all of the equipment thoroughly
A simple cleaning of the fan will solve the overheating problem. The manufacturer of many laptops includes special applications that clean the fans automatically.
Manual cleaning is advised for really unclean fans. Turn off your computer and wait for it to cool down before you begin cleaning. This step is critical, and if you skip it, you risk destroying more delicate hardware.
The next best choice is to use a vacuum cleaner with a rubber tip that can be controlled in speed and power. Set the speed to the lowest possible.
If you don’t have a vacuum, blow any dust out of any slots in your laptop’s cooling system with a can of pressurized air.
Dust and lint will accumulate in the fan’s air vents, so don’t forget to clean the internal cooling system. A can of pressurized air can be used to avoid having to open your laptop.
Replace the thermal paste as necessary
If your laptop is overheating, you should consider replacing the thermal paste on the processor.
You can remove the old paste with acetone or another solvent solution and a residue-specific cleaner.
Change the shell
This section is only for experienced users who have a replacement shell or aren’t concerned about losing their warranty.
What other suggestions do you have?
- Avoid using your laptop on your lap because your body produces heat, and the ventilation slots under your ‘laptop’ will be blocked.
- Avoid using your laptop on uneven surfaces like blankets, cushions, or beds, restricting airflow.
- You should also avoid using your laptop on beaches or parks, where pollen, sand, and other foreign agents might enter and clog the cooling system.
- If you won’t be using your laptop for several hours, turn it off, or put it into sleep mode if you’ll only be using it for a few minutes.
- Avoid using the laptop’s “highest performance” or overclocking settings when not in use. For example, web browsing, seeing photographs, or using a word processor are operations that do not need a lot of resources.
- Whether none of these suggestions work to minimize the heat generated by your ‘laptop,’ it is recommended that you take it to a trained technician to see if any components need to be replaced.

![How to Fix: Broken Registry Items on Windows? [2024] How to Fix Broken Registry Items on Windows](http://www.aecargo.com/?big=wp-content/uploads/2020/10/How-to-Fix-Broken-Registry-Items-on-Windows.jpg)

![“BOOTMGR is Missing” How Easily Fix the Error [2024] BOOTMGR is Missing How Easily Fix the Error](http://www.aecargo.com/?big=wp-content/uploads/2020/08/BOOTMGR-is-Missing-How-Easily-Fix-the-Error.jpg)
![20+ Easy & Effective Ways To Make Money Online [2024] Easy & Effective Ways To Make Money Online](http://www.aecargo.com/?big=wp-content/uploads/2021/07/Easy-Effective-Ways-To-Make-Money-Online-100x70.png)

![How to Temporarily Disable WhatsApp on Android & iPhone [2024] How to Temporarily Disable WhatsApp on Android & iPhone](http://www.aecargo.com/?big=wp-content/uploads/2022/01/How-to-Temporarily-Disable-WhatsApp-on-Android-iPhone-100x70.png)
![How to Delete Telegram Account Permanently [2024] How to Delete Telegram Account Permanently](http://www.aecargo.com/?big=wp-content/uploads/2021/05/How-to-Delete-Telegram-Account-Permanently-100x70.png)