Hello geek, today we are going to share with you how to disable startup programs in windows.
So, without wasting let’s get started…
The number of programs that run at startup results in boot time, which seems long and slow.
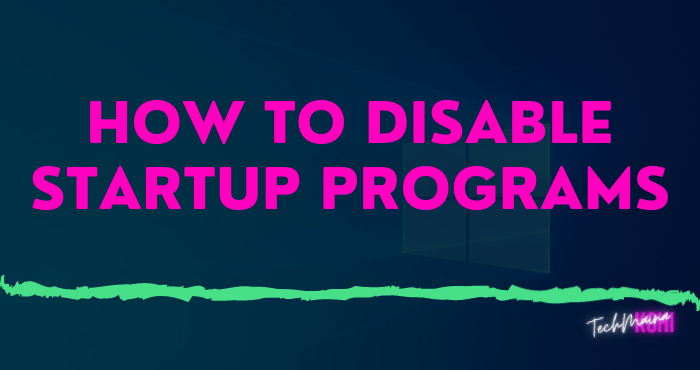
This is very influential on laptops with standard specifications, but not so big on laptops/computers with high specifications.
High specifications can mean RAM with a capacity of above 8 GB, processors that at least use the latest generation of Intel Core i5, also use SSD for the operating system.
For those of you who feel you need a faster boot time, the alternative can be to turn off some application programs that run at startup.
The goal is of course to reduce the load on the computer during the boot process when the computer is turned on. Is this helpful? Of course, you can try it if you don’t believe it.
Table of Contents
How to Turn Off Windows Startup Programs [2024]
In the Windows boot process, actually, not only the operating system is running.
However, there are various programs and tools that are also allowed to run with the Windows module files.
So what are the benefits of a program running at the start of the Windows system? Of course, to speed up the process when running related programs.
There are even programs that update automatically when the program is connected to the internet without opening the program.
For example, the Antivirus program where the program continues to run in the background in real-time even though you don’t open it.
Not only Antivirus, but utility programs like AVG PC TuneUp and CCleaner (Get free CCleaner License Key) also do the same thing. To stop the startup process, you can use the following methods.
1. Turn Off The Startup Program Via Settings
In the first method, you can turn off programs that run at startup (when the computer starts) through the Settings menu.
This method is only available on Windows 10, not for Windows 8 and 7. This feature appears on Windows 10 Build 17017 and later versions.
- Go to Settings »Apps» Startup menu.
- Then you will see a list of programs running at startup.
- Select the program you want to turn off, slide the On switch to Off to turn it off.
- Done.
2. Disable The Startup Programs From The Task Manager
Next is to disable the startup program via the Task Manager. You can do this method on Windows 8 and 10.
The Task Manager feature makes it easy for you to turn off and stop running programs.
It is also possible to view the hardware resource usage for Windows performance.
Step 1: First, right-click on the Windows Taskbar, then select Task Manager. Or it could be the keyboard shortcut CTRL + SHIFT + ESCAPE.
Step 2: Then click More details to view the Task Manager in a more detailed version.
Step 3: Next, click on the Startup tab, and select the program which you want to turn off. Click Disable to turn off the program.
If sorted, here are the steps.
- Right-click on Taskbar »Task Manager» for More details.
- Select the Startup tab » select the program you wish to shut down.
- Click Disable to disable the program.
- Done.
By deactivating the program, it means that the program will not run at startup / when the computer is turned on.
In the Start-up impact column, inform you how much resource is used for the program.
Each program has a different start-up impact depending on the size of the program.
There are 3 categories in Start-up impact, the following are:
- High impact – Program uses resource disk I / O more than 3 MB or longer than 1 sec CPU time.
- Medium impact – Program uses resource disk I / O between 300 KB – 3 MB or time between 300 ms – 1 sec CPU time.
- Low impact – Program uses resource disk I / O is less than 300 KB or less than 300 ms CPU time.
This explanation explains that High impact has a big effect when the computer is turned on.
So, if you want to speed up booting the computer, then turn off the startup that is high impact and medium impact.
Thereby reducing memory usage and resource other when the computer is turned on.
Meanwhile, not measured means the program has not been used so the system has not been able to provide an assessment.
While None means the program is not running / in Disable mode.
Read Also:
3. Turn off the Startup Program from System Configuration
Next is to turn off the startup program from System Configuration ( msconfig.exe ).
This method is more specifically for Windows 7 and 8 users, but it can still be tried on Windows 10.
Even though it will still be redirected to the Task Manager later. On Windows 7, the Startup feature is slightly different from newer versions of Windows.
Step 1: Open the program Run the keyboard shortcut Windows + R . Type MSConfig then OK / Enter. Later you will be directed to the System Configuration feature.
Step 2: In the System Configuration feature, select the Startup tab. Then uncheck the programs you wish to disable. After that click Apply and OK.
Step 3: When the dialog box appears, you can select Restart to see the changes immediately or click Exit without restarting if you want to see the changes later.
If sorted, here are the steps.
- Open the Run program with Windows + R, then click OK.
- Select the Startup tab, and uncheck the programs you want.
- Click Apply and OK.
- Select the dialog you want.
- Done.
4. Disable Startup Programs From Third-Party Software
Apart from going through the Task Manager feature, you can also take advantage of third-party software called CCleaner.
CCleaner is a cleaning software developed by Piriform. But sometimes there are various utility tools that are useful for maximizing Windows programs, one of which is Startup.
- Download and install CCleaner here.
- Open CCleaner » select Tools» Startup.
- Then select the program you want to turn off.
- Click Disable to disable it.
- Done.
Apart from the CCleaner program above, there are various Utility programs that also have the same features and uses as AVG PC TuneUp, Glary Utilities, and the like.
Conclusion
Speeding up the boot process doesn’t just kill the programs running at startup, but you can do much more than that.
Cleaning Windows cache and trash is also an alternative in optimizing Windows performance.
For that, you need further checking so that your Windows boot and performance are still optimal when used.
If you have questions about problems with the Windows operating system, please write them in the comments below.
Also, share this article on your social media so that it is more useful and useful. Thank you and good luck!

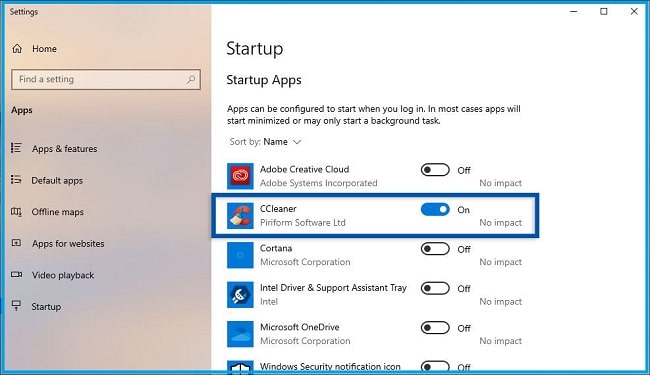
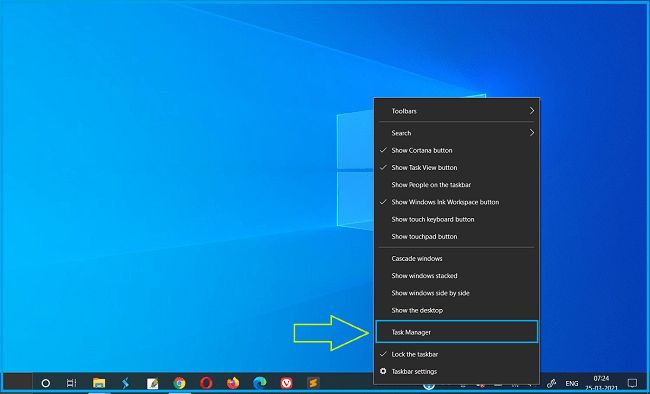
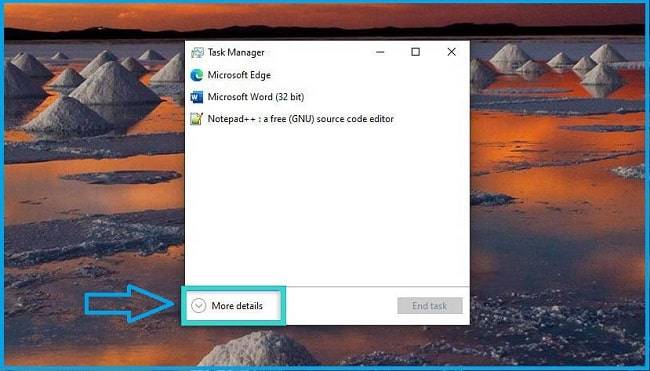
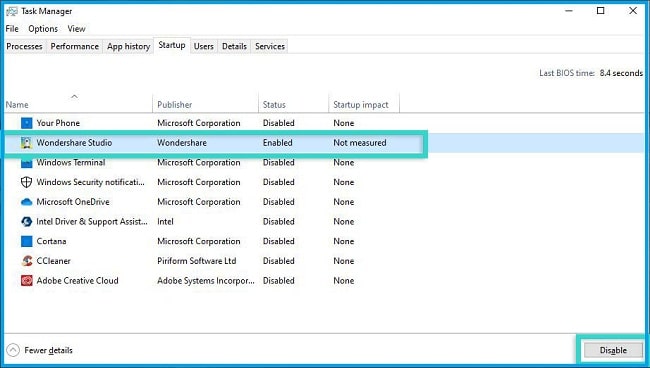
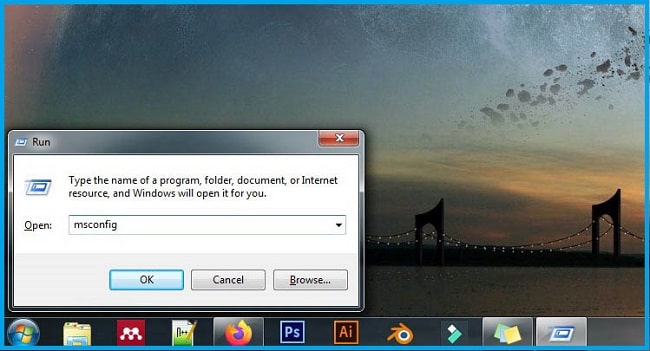
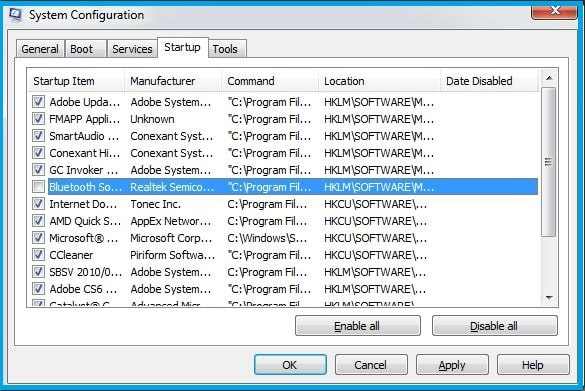
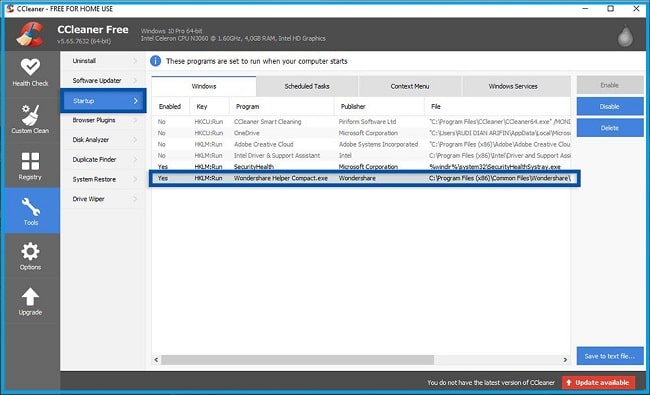


![How to Fix Windows Update Error 0x80070643 [2024] How to Fix Windows Update Error 0x80070643](http://www.aecargo.com/?big=wp-content/uploads/2022/04/How-to-Fix-Windows-Update-Error-0x80070643-1-218x150.png)

![How to Take a Screenshot on Mac [2024] How to Take a Screenshot on Mac](http://www.aecargo.com/?big=wp-content/uploads/2021/12/How-to-Take-a-Screenshot-on-Mac-100x70.png)

