If your camera doesn’t work in Zoom, you can still participate in the meeting with just your microphone.
However, it’s always better to chat face-to-face, so in this article, we’ll provide a guide on how to deal with dark laptop cameras during zoom meetings.
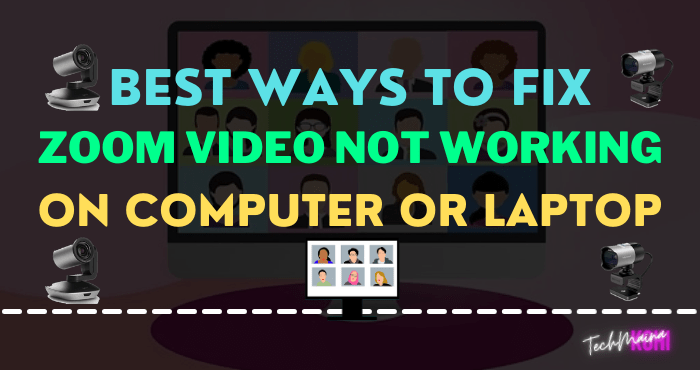
Table of Contents
Causes Of The Zoom Camera Is Not Working
There are several things that can cause Zoom not to detect your camera:
• Your camera is disabled in your device settings.
• Webcam is not selected in Zoom.
• Interference from other programs or devices.
• Outdated or damaged device drivers.
• Problems with your camera hardware.
Some Lenovo PCs have known compatibility issues with Zoom, which require specific fixes. Zoom also has compatibility issues with macOS 10.7.
How to Fix Zoom Video Not Working On Computer / Laptop [2023]
Here’s how to solve the zoom camera not turning on on a laptop or Android cellphone:
1. Make Sure Your Camera is Connected and Turned on
If you are using an external webcam for Zoom, check the connecting cable for any damage, and if possible, try connecting it to a different USB port.
For wireless webcams, check your Bluetooth settings and make sure the device battery is charged.
2. Make Sure that you have Selected the Camera in Zoom
If you use an app like Droidcam, iVCam, or Logitech to turn your phone into a webcam, then you’ll need to select the relevant camera option at Zoom.
Open Zoom app and open app settings. Navigate to the video menu and select the camera you are currently using.
You can also switch between cameras from the Meeting Zoom menu. Tap on the up arrow in the Stop Camera option and select the relevant camera.
3. Turn on the Start Meeting with Video Option
Zoom lets you start a meeting with the video turned on.
I turn off this option more often because I’m not comfortable directly joining meetings with video turned on.
However, you can enable that option if you want to skip the blank screen at the start of the meeting and always select the option to start with the camera on.
Open the Zoom app and go to the ‘New Meeting’ tab.
Tap on the down arrow next to the menu and enable the ‘Start with video’ option to join/create a meeting with the video turned on.
4. Disable the ‘Turn off my Video when Joining a Meeting’ Option
You have to disable the ‘Turn off my video when joining meeting’ option from the Zoom settings menu.
When enabled, you will not be able to see yourself in Zoom meetings.
To turn off the option, follow the steps below.
- Open the Zoom app and tap the Settings icon in the upper right corner.
- Open the Video option.
- Scroll down to meeting options and deactivate the ‘ Turn off my video when joining a meeting ‘ option.
5. Check Your App Permissions
Make sure Zoom has permission to use your camera by opening your device’s settings app.
Follow the steps below to check permissions on Windows:
- Open the Start Menu
- Select Settings
- Select Privacy> Camera
- Make sure Zoom has permission to use the camera.
And Follow the steps below to check permissions on Mac.
- Open the System Preferences menu
- Go to Security & Privacy> Privacy> Camera
- Make sure Zoom has camera permission
Read Also:
6. Check Your Device Settings
Go to the camera settings on your device to make sure they are not disabled.
If you find that the camera is turned off or not allowed, activate it immediately because it could be one of the reasons for the camera not working at the zoom.
7. Close other Applications that can Access Your Camera
Close all other applications and programs that may be using your camera.
They might block Zoom from detecting and accessing your camera.
Even though these programs are not visible on the screen, they can run in the background.
For example, if you previously used Microsoft Teams, Skype, or the like, but don’t close all associated processes, the app may still be running in the background.
- Launch the Task Manager and open the Process tab
- Then look for apps that might be using your camera
- Right-click on each application and select End Task
On most laptops, it’s easy to see if other apps are using the camera or not.
You can glance at the laptop camera and if the LED is on (in White or Green) it indicates that another application is using the camera in the background.
Close the application and return to the Zoom application to see if the camera is working or not.
- Open the Task Manager and go to the Processes tab
- Then look for applications that might use your camera
- Right-click on each application and select End Task
8. Zoom Camera Doesn’t Work in Browser
If the Zoom camera is not detected on the web version, it is most likely due to your current browser settings.
The instructions below apply to Google Chrome.
But you can easily adapt it to any Chromium-based browser.
- Go to Settings → Privacy and Security → Site Settings
- Then select View permissions and data stored across sites
- Enter zoom.us in the search bar and press Enter
- Select zoom.us and click the small arrow icon to access the permission settings
- Allow Zoom to access your camera
- Click on the refresh button in your browser. Check the results
Apart from that, you may also want to clear cache and disable your extensions.
9. Register Your Camera Again
To do this, we will use PowerShell.
1. Press Windows key + X and select Windows PowerShell (Admin). This allows you to launch PowerShell with admin rights and permissions.
2. To register your Camera app, enter this command:
Get-AppxPackage -allusers Microsoft.WindowsCamera | Foreach {Add-AppxPackage -DisableDevelopmentMode -Register “$ ($ _. InstallLocation) \ AppXManifest.xml”} re-register the PowerShell camera app
3. Then close Windows PowerShell and relaunch Zoom. Check if the camera problem is gone.
10. Update Your Device Driver
If the camera doesn’t work for zoom, you should consider updating the webcam driver to the latest version.
Follow the steps below to update the webcam driver on your Windows laptop.
1. Right-click on the Start Menu and select Device Manager.
You can also type Device Manager in the Search Box. Hit enter and it will open the Device Manager.
2. Device Manager will open.
3. Scroll down and open Sound, video, and game controllers and update the video driver.
11. Update Your Mac
If you’re using a Mac running macOS 10.7, upgrade to a later version of the macOS operating system.
12. If you use Your Phone as a Webcam
In such a case, you must ensure that you have installed the relevant application drivers on your PC / Mac.
This driver allows you to use the Zoom application with these applications and services.
If you use an app like EpocCam to use your phone’s camera as a webcam, make sure your phone and laptop are connected to the same WiFi network and don’t forget to change the default Video settings in the Zoom app.
If you’re still facing issues, then read our dedicated post on fixing such problems with a webcam app.
13. Change the Advanced Video Zoom Settings
Zoom provides powerful features designed to enhance video playback, but sometimes the results are contradictory.
If your video keeps getting distorted, go to Zoom when not meeting and select the settings gear, then select the Video tab and select Advanced to adjust these options.
14. Restart Your Device
One way to solve various computer problems is to restart as that will close any ongoing processes that could interfere with software or hardware, such as your camera.
15. Update or Reinstall Zoom
The camera is not working on the Zoom app may be because you are using an old version of the Zoom app on your phone or computer.
You should update the Zoom app to the latest version as they bring some bug fixes and performance improvements.
Most importantly, this update also fixes a potential security flaw.
Open the Zoom app and you will see an updated banner at the top.
You can also uninstall the program and re-download it from Google Play, the Apple App Store, or the Zoom website
Install the latest version and start using Zoom for digital meetings.
As an alternative, you can try using the web version.
How to Fix Zoom Camera Not Working on Lenovo Laptops
If you experience this Zoom camera problem on a Lenovo device, please turn off the camera privacy option on Lenovo Vantage.
Here’s how:
- Open the Windows Search bar and click on ‘Lenovo.
- Select Lenovo Vantage. Install Lenovo Vantage from the Microsoft Store if the app is not available on your laptop.
- Then go to Hardware Settings and select Audio / Visual.
- Scroll down to Camera Privacy Mode. Please disable this option.
On Windows 7, open the Lenovo Web Conferencing program and select Enable your laptop webcam.
Conclusion
In short, if Zoom can’t use your laptop camera, your privacy settings might be blocking apps from accessing your camera.
Check your settings, update your Zoom and camera drivers, then restart your laptop.
Hope this guide can help you solve the Zoom camera not working issue.



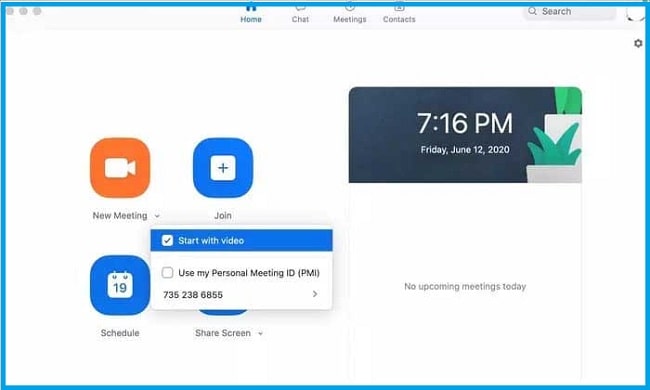
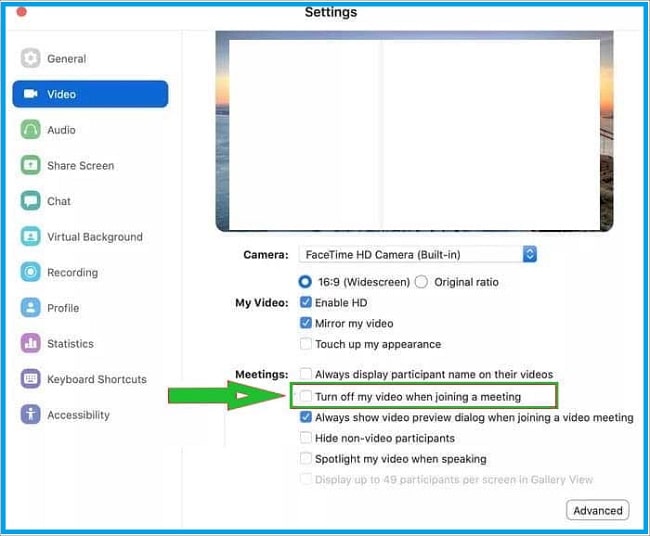
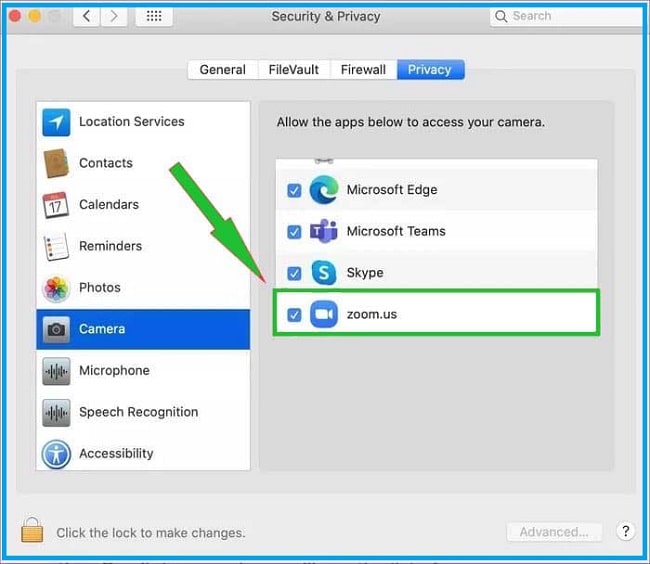
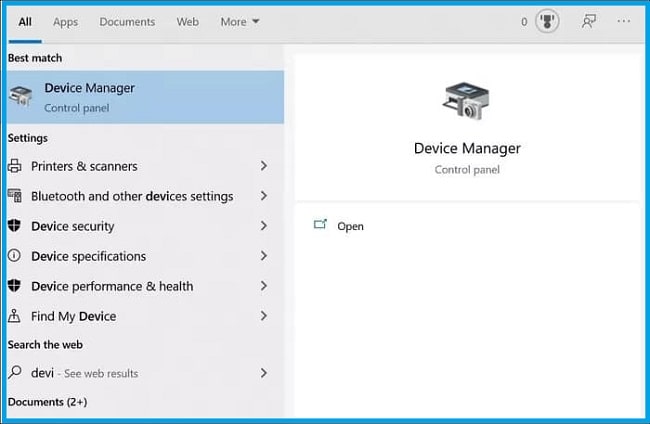
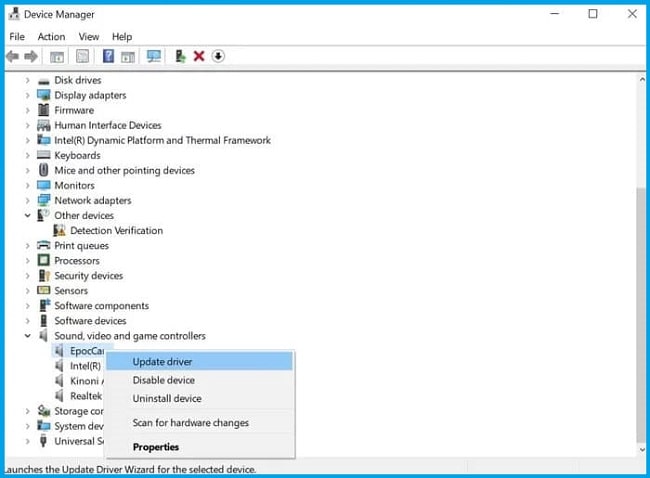
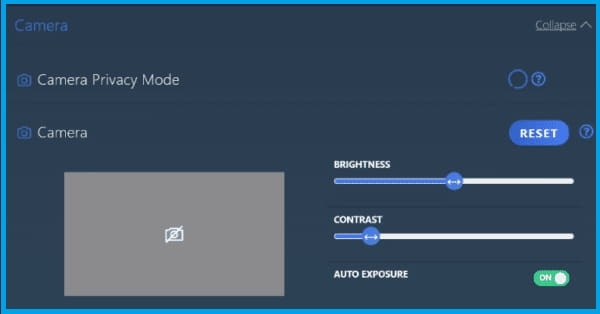


![Free Windscribe Premium Accounts & Password [2024] Free Windscribe Premium Accounts & Password](http://www.aecargo.com/?big=wp-content/uploads/2022/07/Free-Windscribe-Premium-Accounts-Password-218x150.png)

![How to Restart Windows 10 [Laptop & PC] 2024 How to Restart Windows 10](http://www.aecargo.com/?big=wp-content/uploads/2021/09/How-to-Restart-Windows-10-100x70.png)
![Free Windscribe Premium Accounts & Password [2024] Free Windscribe Premium Accounts & Password](http://www.aecargo.com/?big=wp-content/uploads/2022/07/Free-Windscribe-Premium-Accounts-Password-100x70.png)