The computer is on, but there is no picture or Computer Turns on But No Display What do you mean?
So, this error appears when the computer is turned on, the CPU is running normally, but nothing appears on the monitor. Commonly referred to as black screen (black screen) or no display.
Do you know? This is one issue that I think is quite often experienced by PC users know.
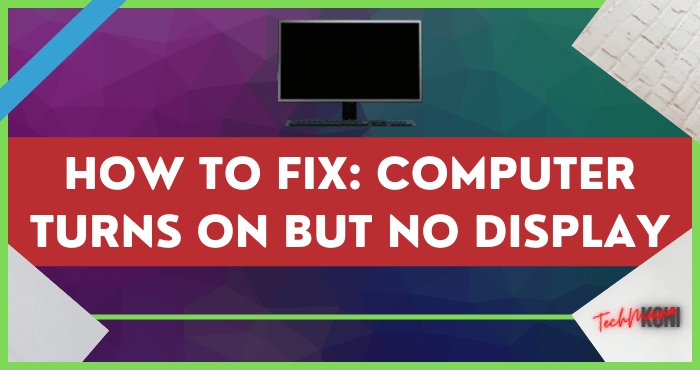
As a writer, I myself have experienced this problem several times. But fortunately, until now it can always be improved.
Oh yes, why do I say it is often experienced by PC users? The reason is that in technology groups (especially computers), this problem is one of the most frequently asked questions.
Table of Contents
Causes of Computer Turns On But No Display
There are several causes of this problem. Among them:
- RAM damage.
- Incorrectly connected graphics card port.
- VGA is broken.
- Problem with VGA cable or monitor.
So, it can be said that in general the problem with the CPU not showing up on the monitor is caused by problems related to components.
How to Solve a Computer that Turns on But Does Not Display an Image
To fix this, you can follow these steps one by one:
1. Check RAM in Your Computer
First, we have to check the RAM first. This RAM is the first component that you must check when you encounter problems related to the boot process.
Damaged RAM can also cause the screen to not display the display at all.
How to check:
- Move the RAM slots to slots 1 – 2 – 3 – 4 (depending on how many RAM slots are on your motherboard).
- Swap the RAM position, if you are using a dual-channel configuration.
- Use one RAM, if using a dual-channel configuration.
- Remove the RAM from the slot, then clean it using an eraser (on its feet).
If you can’t, it’s a good idea to check the condition again by using another RAM.
2. Check the Connected Cable
The cable referred to here is the cable that connects to the graphics card (VGA), Know How to Check What Graphics Card You Have
People who are new to assembling their own PCs, they often find this problem. Usually, it’s caused by the wrong port connection.
For example:
- If we use discrete VGA, the VGA port on the motherboard will be disabled.
- And if we connect to that port, the monitor can’t display any images.
The solution, try doing the following:
- Move the cable to another port. Remember, it must be on the VGA, not the motherboard.
- Use an active converter, if you are using a different cable type.
- Use one type of cable, if possible. HDMI to HDMI for example.
- Try changing the type of cable used.
3. Clear CMOS Battery
The CMOS battery is a component that serves to store the configuration of the BIOS.
The problem is, sometimes the configuration that is set can be wrong so that it can trigger this problem.
Therefore, here we can try to clear the CMOS, in order to reset the previously saved settings.
How to remove it varies, depending on the type of motherboard used. Please check the manual of the box that comes with it.
4. Check Your Computer VGA
VGA is a component that functions to process computer graphics and display images.
So don’t be surprised anymore, if VGA is damaged, then the monitor can’t display anything ( no display ).
I’ve experienced it myself. My VGA is damaged due to overheating. As a result, when the PC is turned on again, the display that I find is only dark.
The solution:
- The advice I can give here, try to test your computer with another VGA, or test your VGA to another computer. Please read how to check here.
- Furthermore, if it is proven to be damaged, you can switch to the default VGA or replace it with a new one.
5. Check Power Supply
Each computer does produce different power, depending on the components. But in fact, if it is just turned on, then the power generated will be relatively low.
It’s different if your Power Supply (PSU) is damaged. The power generated will drop, and the voltage becomes unstable.
Well, I’ve also experienced this condition. In fact, the impact is not only not displaying an image, but the computer also likes to turn it off a few seconds after turning it on.
6. Update BIOS
For some series processors (such as Ryzen), when connected to certain types of motherboards, it may experience no display if the BIOS has not been updated.
Then the solution, of course, you must first update the motherboard BIOS to the appropriate version. If it matches, surely the computer will run normally.
For how to update it, please search the official website of the motherboard brand you are using.
Read Also:
Conclusion
To overcome a computer that turns on but can’t display an image, you could say sometimes it’s easy and sometimes it’s difficult, yes.
If the components are still normal, it may not be a problem. But if something is damaged, it’s a hassle when it has to be replaced.
Hopefully, the above discussion can be a guide for those of you who are experiencing this problem.
But if there is still something you want to ask again, please send it via the comment box below.
Hope it is useful.







![How To Unlock Keyboard On Windows 10, 8, 7 [2024] How To Unlock Keyboard On Windows](http://www.aecargo.com/?big=wp-content/uploads/2021/02/How-To-Unlock-Keyboard-On-Windows-218x150.jpg)
![Check What Version of Windows Do I Have? [11, 10, 8, 7] Check What Version of Windows Do I Have](http://www.aecargo.com/?big=wp-content/uploads/2021/08/Check-What-Version-of-Windows-Do-I-Have-218x150.png)
![How to Remove Activate Windows Watermark [7, 8, 10] How to Remove Activate Windows Watermark [7, 8, 10]](http://www.aecargo.com/?big=wp-content/uploads/2021/07/How-to-Remove-Activate-Windows-Watermark-7-8-10-218x150.png)
![10+ Best Free Image Hosting Sites [2024] Best Free Image Hosting Sites](http://www.aecargo.com/?big=wp-content/uploads/2021/02/Best-Free-Image-Hosting-Sites-100x70.jpg)
![Roblox Username And Password [2024] Roblox Username And Password](http://www.aecargo.com/?big=wp-content/uploads/2021/07/Roblox-Username-And-Password-100x70.png)
![Best Free Remote Access Software For Windows [2024] Best Free Remote Access Software For Windows](http://www.aecargo.com/?big=wp-content/uploads/2021/02/Best-Free-Remote-Access-Software-For-Windows-100x70.jpg)
![Latest Free Roblox Accounts With Robux [2024] Updated Get Latest Free Roblox Accounts With Robux](http://www.aecargo.com/?big=wp-content/uploads/2021/06/Get-Latest-Free-Roblox-Accounts-With-Robux-100x70.jpg)
