In this article, We will share how to increase Dedicated VRAM in Windows 10″. Maybe you have experienced an error related to a special RAM video on your Windows PC?
Trying to run a graphics-intensive processing program: a new video editor and video games?
Now here you might need more Vidio RAM (VRAM) to run a program or play a game to be more stable.

Before you upgrade VRAM, it’s best if you need to know about VRAM.
Table of Contents
What is Dedicated VRAM?
Graphics-intensive applications and programs use large system memory space to render graphic data with high quality, color, clarity, and definition on the screen.
In these cases, the system may suffer from a shortage of RAM and have difficulty storing high-intensity graphics programs, as the graphics card shares the system memory.
Otherwise, to store the high-quality display on your system monitor, you will need a special type of memory called Video RAM (VRAM).
Video RAM is dedicated to a special purpose – to process high-intensity video faster than system RAM.
Graphics cards or the GPU use the Video RAM (VRAM) built on top of it to store images and video data.
VRAM is also called virtual RAM and is used as GPU memory to easily process graphics applications, games, complex textures, and 3D graphics.
However, some apps like the latest games and videos may require you to play videos with 1080p or 4k resolution and need a lot of VRAM.
In addition, VRAM processes more pixels for higher resolution images for better viewing.
That being said, modern games require a higher level of detail and exact system requirements to run on the system monitor, and without sufficient VRAM it will lead to severe GPU overhead.
History of VRAM
VRAM was first discovered by F. Dill, D. Ling, and R. Matick in IBM research in 1980 and then patented in 1985.
Prior to the creation of VRAM, dual-ported memory technology was quite expensive and of limited quality.
Until finally in 1986, for the first time, IBM introduced VRAM commercially to its PC / RT system which later became the standard for graphic displays.
What Are The Different Types Of VRAM?
In general, the VRAM has the same function. But if the type, there are several types of VRAM that you should know include:
- Synchronous Graphics RAM (SGRAM): This VRAM is the clock speed of memory that is synchronized with the speed of the laptop CPU.
- Multibank Dynamic RAM (MDRAM): This VRAM has a working system by dividing the amount of data into several parts.
- Rambus Dynamic RAM (RDRAM): This memory was developed by Rambus. Namely, a technology company is known for its quality. RDRAM is a type of memory that has a bus to speed up performance between VRAM and Framebuffer.
- Windows RAM: This RAM has notoriously high performance because this RAM has a relatively faster clock speed.
RAM memory types are also differentiated based on the capacity at the clock speed and bandwidth capacity.
In essence, the higher the RAM capacity, the better and faster the VGA performance will be, the following is RAM memory based on clock speed and bandwidth capacity :
DDR2: Clock Speed on this RAM can reach 800 Mhz or more
DDR3: The clock speed of this RAM can reach 1800 Mhz or more
GDDR5: Clock Speed on RAM can reach 6000 Mhz or more
As time goes by, for those of you who frequently update hardware, now there is a type of GDDR6 memory, which has a higher development clock speed than before.
In addition to the different clock speeds, video cards usually also have different power efficiencies in performance. The cool term is watt to performance.
Why Do You Need VRAM?
If you have insufficient VRAM, you will not be able to run modern games. In such a case, you will need a graphics card that has sufficient VRAM.
To easily load complex textures with high-resolution images, you may need to increase the amount of dedicated video RAM on your graphics card.
How to Increase Dedicated VRAM in Windows 10
The best way to increase VRAM and the most effective so far, which works 100% of the time, is to get a new graphics card with a larger VRAM.
If you have an older generation video card, it is ideal to get one of the newer cards.
Note that you will still need to verify that the new card is compatible with your computer’s current hardware configuration.
You will also have to check for bottleneck problems between the processor and the new card, which can be done with this bottleneck calculator. https://pc-builds.com/calculator/
Not everyone can buy a new graphics card, and if you belong to that category, there are still some ways to increase the dedicated VRAM in Windows 10.
#1. Add/Upgrade VRAM Manually
The memory from VGA will take from RAM ( shared ).
And usually, memory settings will be set automatically from the system. The higher the RAM, the greater the shared memory results.
So the easiest way to add VRAM memory, if the laptop that is used is on board, is to add RAM.
Simply put:
- Our VRAM is 512MB and our RAM is 2GB
- Then we upgrade the RAM to 4GB
- Our VRAM increased to 1GB
- And of course, this goes on and on.
The picture is this:
| Amount of RAM | Amount of VRAM |
| 2GB | 512MB |
| 4GB | 1GB |
| 8GB | 2GB |
This is just an estimate. Naturally each VGA disparate settings shared his
To check the active VRAM, you can use this method:
- In the Windows search field, please open the Control Panel.
- Then, continue to select Personalizations > Then continue to select Display.
- Next, please go to Display Settings.
- Next, go to Advanced Settings.
- After that, check the Dedicated Video Memory column. There you can see the capacity of the VRAM memory.
Notes:
- On a PC or laptop, the average has 2 RAM slots, and usually, only 1 slot is used.
- Therefore, consider adding one more RAM chip.
- If it’s a PC, you can consider adding an additional VGA.
Read Also:
#2. Boosting VRAM Via BIOS
In the BIOS, we can find many system settings and components. Of course, this includes VRAM as well.
For the easy way, really.
- First, turn on the computer as usual.
- Then, at the BIOS screen, press the F1, F2, F11, F12, or Del key.
- Next, the computer will point to the BIOS.
- After that, try looking for settings in which there are settings related to VRAM.
- Usually the Configuration menu, Chipset Configuration, Video, and the like.
- If you have found it, look for settings to increase VRAM and increase memory.
#3. Setting Windows VRAM Using Registry
Windows Registry generally has settings that are still related to the system.
Well, in addition to entering the component section, VRAM also enters the system settings section.
We can set this VRAM memory, for example, added, by using the Windows registry :
- Press Windows key + R > Type “ Regedit ” > Then OK .
- Next, the Registry Editor window will appear. Please go to HKEY_LOCAL_MACHINE > SOFTWARE.
- Scroll down, find the folder according to the name of the video card you are using, then please enter the folder.
- In the right part of the folder > right-click > select New > New key > Then create it with the name GMM.
- In the GMM folder > right-click again > New > DWORD (32-bit) Value > Then name it DedicatedSegmentSize .
- Now, please edit the DedicatedSegmentSize with the data value according to the VRAM you want to add. For example, if you want 1GB, the setting is 1024.
It’s all, click OK. Finally, please restart the system so that the results take effect.
#4. Using Page Size Settings
Page Size serves to increase RAM capacity indirectly using memory storage (hard disk and the like).
This can increase the video card memory size too, you know.
Here’s how:
- Right-click Computer > Select Properties > Then go to Advanced System Settings .
- Click on the Change option > select the Advance tab > And click Settings in the performance column.
- Go to Pagesize settings > Continue to uncheck Automatically manage paging file size for all drives.
- After that, set the manual page size as needed.
- If so, click Apply, then save the results.
A Few Notes About VRAM
This is for extra. Just for more complete information. Can be read too.
#1. Are There Other Ways To Add VRAM?
For the most relevant, perhaps the previous four points are the most appropriate that I can share now.
I’ve read away with additional applications, but not to VRAM, but to the memory clock.
So it’s not quite right. Increase clock = overlock . If it’s wrong, it can actually make an error on the VGA.
#2. VRAM at a Glance
Well, for those who don’t understand, VRAM stands for Video RAM. That is the memory used by the VGA to temporarily store data before being processed by the GPU ( graphics processing unit ).
This GPU is practically like the processor of a video card.
The VRAM function will be visible when the laptop is used to play games.
The greater the graphic quality of a game, the more memory will automatically be needed to be temporarily stored and processed.
Therefore, not a few people often consider large VRAM when buying a new laptop.
#4. Does Increasing VRAM Affect Performance?
Most people who want to add VRAM, want performance (especially when playing games) can increase. The question is, is it true?
Well, when it comes to performance, VRAM serves to accommodate temporary video card data, before being processed by the video card’s processor (GPU).
So, if you say it has an effect or not, it comes back again, depending on the GPU used as well.
But a larger VRAM can reduce stuttering problems ( sudden lag ), because of its wider capacity.
FAQ’s On Increase Dedicated VRAM
Q 1. Is it Impossible to Increase the Capacity of Dedicated VRAM?
Ans:- This is not impossible as long as the computer really supports it. Because there are several ways that I shared above and users can try both methods.
The Final Word
This article is about how to add a computer VRAM that you can try yourself. Most people want to increase VRAM capacity, but maybe there are still many who are confused about how to increase it. So hopefully this article can answer the problems you are experiencing.
Actually, the increase or addition of VRAM that is meant to be added here is shared. Not dedicated memory.

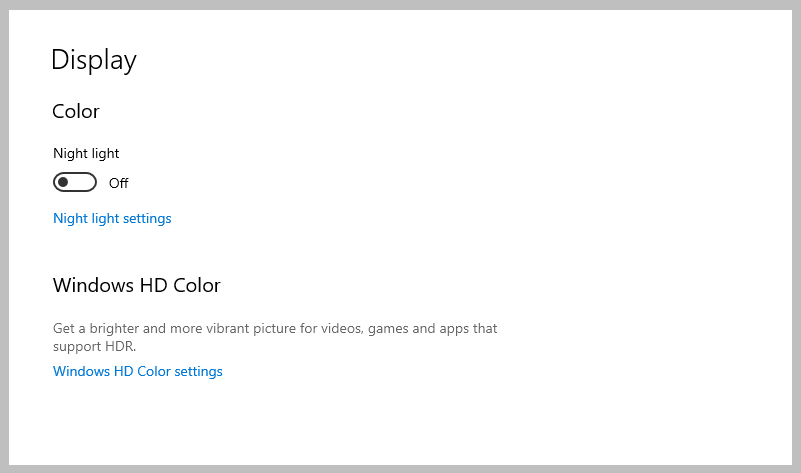
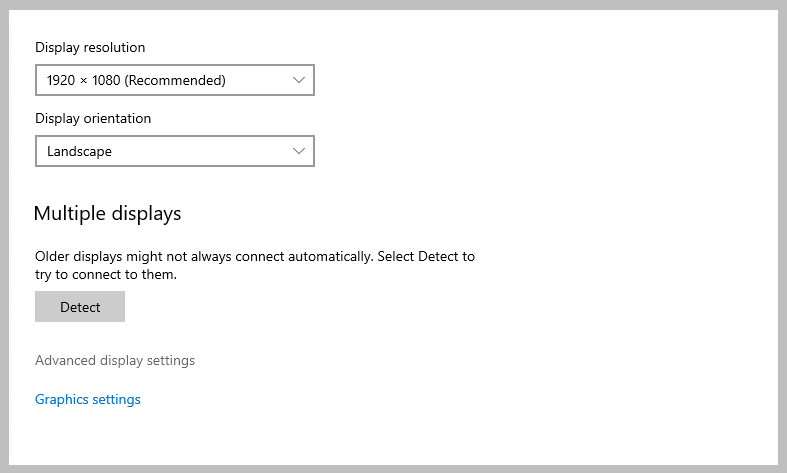
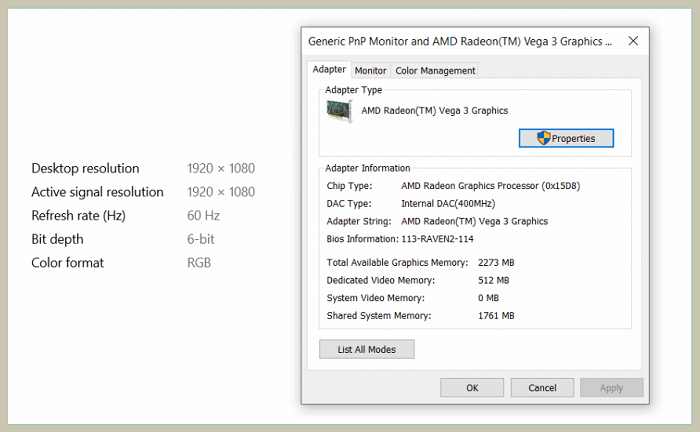
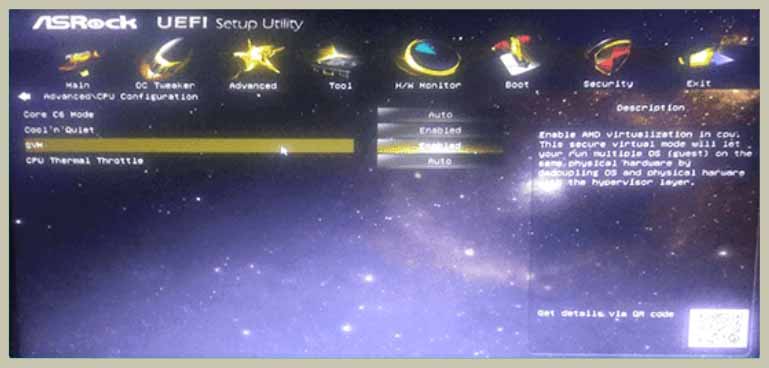
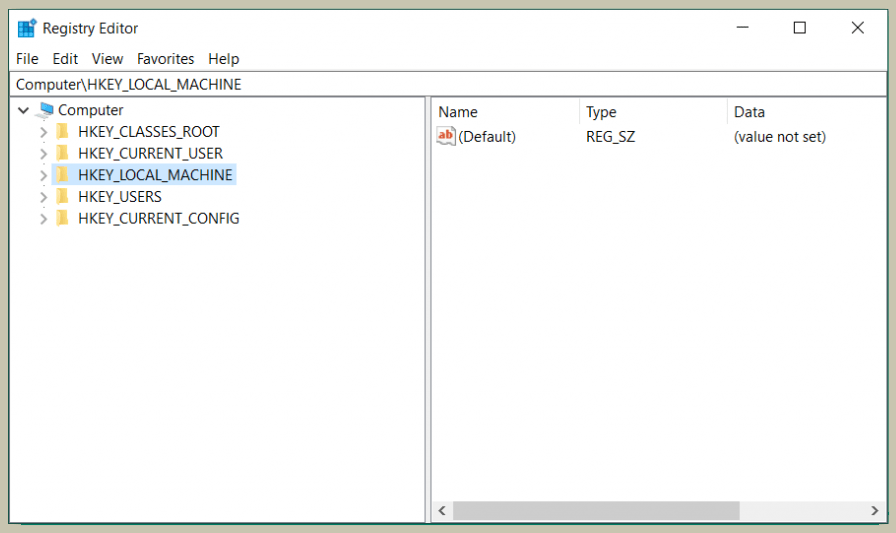
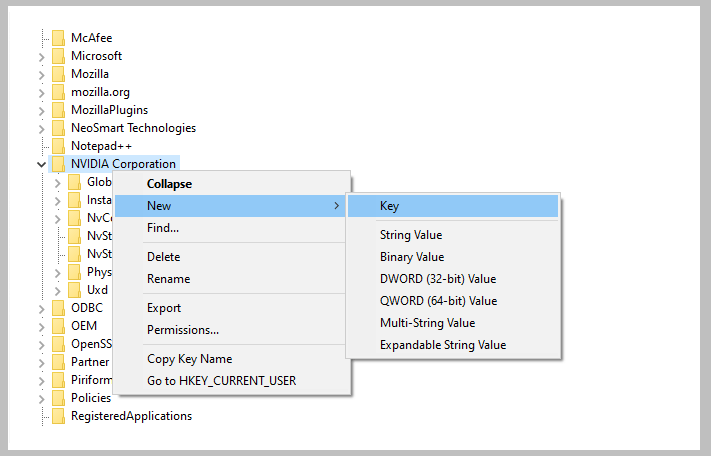
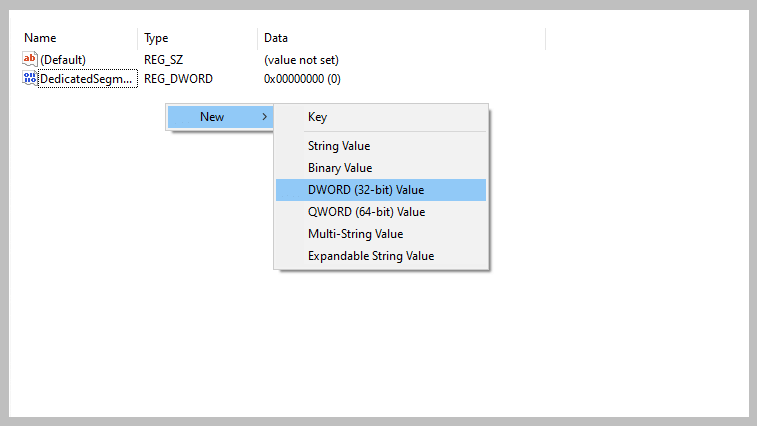
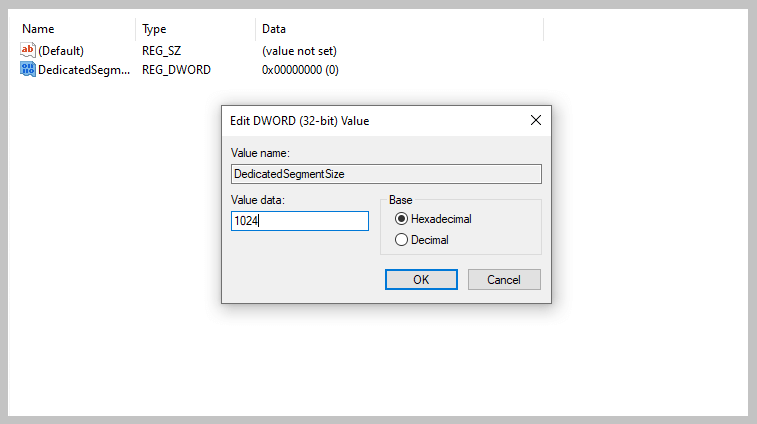
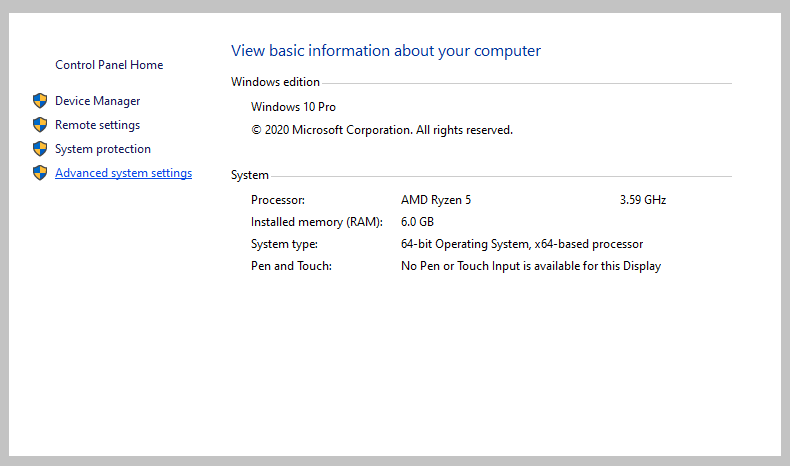
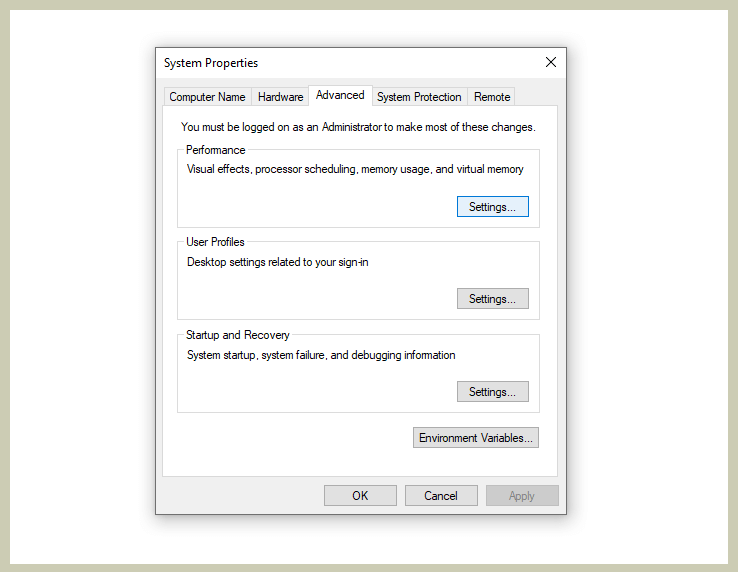
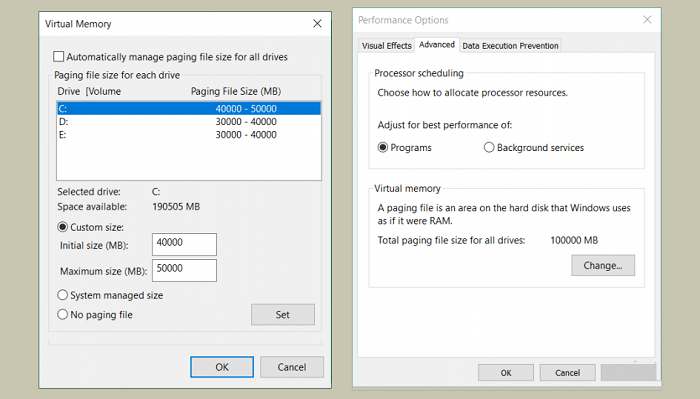
![How To Unlock Keyboard On Windows 10, 8, 7 [2024] How To Unlock Keyboard On Windows](http://www.aecargo.com/?big=wp-content/uploads/2021/02/How-To-Unlock-Keyboard-On-Windows-218x150.jpg)
![Check What Version of Windows Do I Have? [11, 10, 8, 7] Check What Version of Windows Do I Have](http://www.aecargo.com/?big=wp-content/uploads/2021/08/Check-What-Version-of-Windows-Do-I-Have-218x150.png)
![How to Remove Activate Windows Watermark [7, 8, 10] How to Remove Activate Windows Watermark [7, 8, 10]](http://www.aecargo.com/?big=wp-content/uploads/2021/07/How-to-Remove-Activate-Windows-Watermark-7-8-10-218x150.png)
![10+ Best Free Image Hosting Sites [2024] Best Free Image Hosting Sites](http://www.aecargo.com/?big=wp-content/uploads/2021/02/Best-Free-Image-Hosting-Sites-100x70.jpg)
![Roblox Username And Password [2024] Roblox Username And Password](http://www.aecargo.com/?big=wp-content/uploads/2021/07/Roblox-Username-And-Password-100x70.png)
![Best Free Remote Access Software For Windows [2024] Best Free Remote Access Software For Windows](http://www.aecargo.com/?big=wp-content/uploads/2021/02/Best-Free-Remote-Access-Software-For-Windows-100x70.jpg)
![Latest Free Roblox Accounts With Robux [2024] Updated Get Latest Free Roblox Accounts With Robux](http://www.aecargo.com/?big=wp-content/uploads/2021/06/Get-Latest-Free-Roblox-Accounts-With-Robux-100x70.jpg)
