Your Minecraft Lan not working? The game has long introduced the ability to create a local server in your own world, and anyone on your local network will be able to connect to your server.
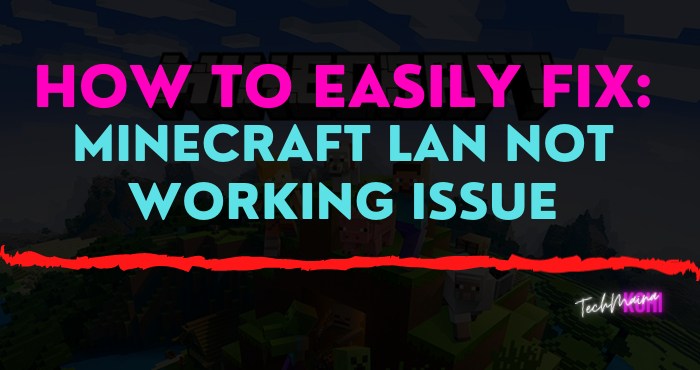
In general, everything is simple, but there are many limitations, LAN is not functioning means your interconnects are empty. Your computer does not have access to the internet.
Your question might be: What does LAN stand for?
LAN is the abbreviation for Local Area Network.
There are two types. The standard network is one that is wired and connected by Ethernet cables.
On the other hand, there are also wireless as well as Wi-Fi connections.
In the Minecraft game, some users are facing issues related to not working.
But, that does not mean that your computer does not have access to the internet connection. This error means that the application is unable to use the connection.
Table of Contents
Why Is Minecraft Lan Not Working?
The LAN Minecraft does not work is a big problem for players. It does not allow you to play online with your friends. But don’t worry about this problem because it is quite easy to fix
If you are wondering what leads to this abrupt problem, the usual reasons behind it are:
- All gaming computers are not on the same network.
- Windows Defender Firewall is blocking Minecraft game.
- Other reasons.
Solved: Minecraft LAN Not Working Error [2024]
The following are the methods to solve this problem effortlessly.
Solution 1. Allow The App To Access Windows Firewall
Windows firewall often blocks Minecraft from using the Internet if it is not given access.
You can see the Windows security alert when opening the game for the first time.
If you click Allow Access. Then it’s perfect.
If you haven’t, or haven’t seen the message at all then, here are the steps to allow access to an application from Windows Firewall:
- Open the Control Panel by performing a search in the search bar.
- Go to System and Security.
- Select Windows Firewall.
- Click on Allow an app or feature through Windows Firewall defender from the left side of the panel.
- Click on the Change settings button, then check the box next to javaw. exe.
There you go, it’s done. Now you can check whether the LAN is working or not. If so, congratulations. If this is not the case, the next steps will surely be for you.
Solution 2: Disable Third-Party Antivirus Software
Users with third-party anti-virus utilities may need to disable them. Most third-party antivirus software includes deactivation options in their context menus for users to select.
So click with the right mouse on the icon in the system tray for antivirus utility opens its context menu.
Then select a shield off option there to turn it off for at least an hour. Select an option to disable the firewall if the context menu has one.
Solution 3. Enable Network Discovery
It’s a pretty straightforward process. So, let’s not talk too much and get straight to the point:
- Open the control panel by performing a search.
- Go to Network and Internet, then open the Network and Sharing Center. In the left part of the window, you will see an option Change advanced sharing settings; click on it.
- Check the Enable discovery option below the Network discovery section.
Try to log in and check if it works for you or not.
Solution 4. Connect To The Same Network And Same Server
Make sure you and your friends are playing Minecraft using the same WiFi. If your PC or game console is connected to different WiFi, this issue may not be resolved.
Connecting all users to the same local network will definitely help you.
If you have done this step then you need to make sure of one more thing which is to turn off the isolation of the AP if you are using Wi-Fi routers.
Solution 5. Disable AP Isolation
After completely completing the previous step, you will need to perform the following steps:
- Open the Run dialog box by pressing Windows + R button.
- Type cmd and click OK.
- Hit enter key when command window opens, you need to type ipconfig.
- Type ping [IP address of the host player’s computer] and press Enter. You can now see the IP address of different computers.
For example: If both computers have IP addresses like 10.0.0.88 and 10.0.0.87, you would type ping 10.0.0.87 on the first computer and 10.0.0.88 on the second.
Hope this step worked for you. Let us know in the “ Comments ” section below.
If none of these steps helped you, you can be sure your game has an issue and the next steps are to fix your game issues.
Solution 6. Delete All Mods
Mxxs are great and playing with them is more fun, but they do cause various issues. This can be the main reason behind your LAN connection issue with the app.
Although not all Mods cause these issues, some of them really do.
So, it is better to remove all Mods from the game to fix this problem.
Again, if you play without any Mods but your partner/friend does, that can cause issues as well.
To resolve this issue, try to make sure that you are not using any Mods or that you are both using the same Mods.
Solution 7. Reinstall Minecraft
Sometimes your game data gets corrupted and it causes you a lot of trouble besides this not working error.
Uninstalling the app and doing a clean install can definitely help you solve this problem.
To uninstall the app, you need to go to the Control Panel > Programs > programs and features> select Minecraft and click uninstall.
Again, you can download the app just like you did previously from the store.
Final Words
With this, I am finishing the article on the Minecraft LAN not working problem. Hopefully, some of the methods suggested above have been helpful for you to troubleshoot the Minecraft LAN not working issue.
If nothing seems to be effective, you can try uninstalling and reinstalling the Minecraft game, as this could fix this problem.
Let us know if you know of more methods, or have any other suggestions or ideas in the comment section below.


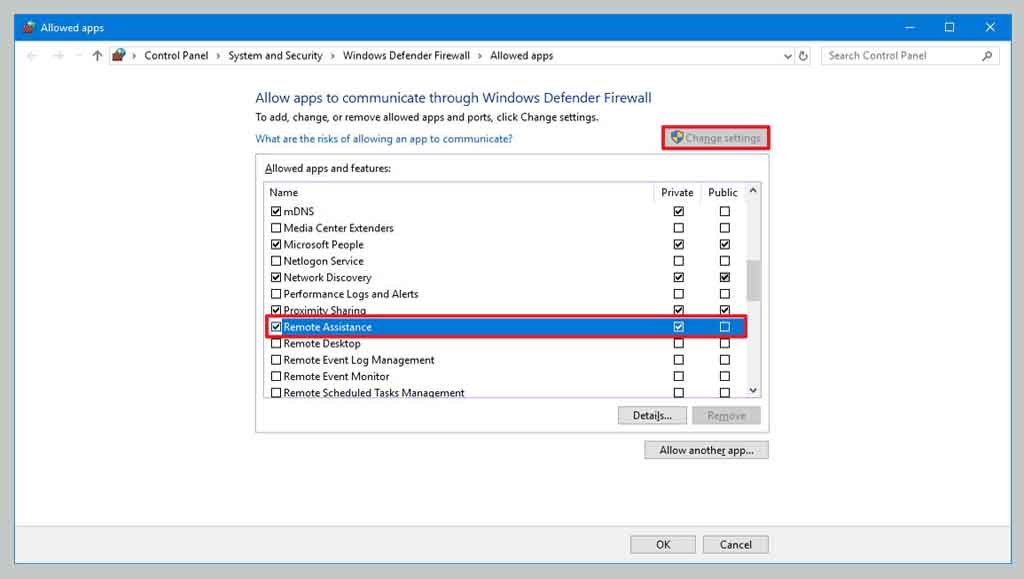
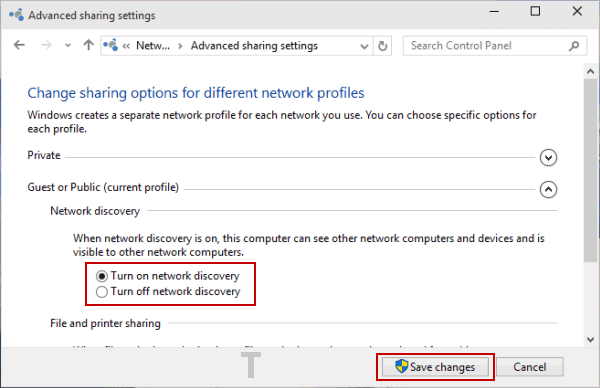
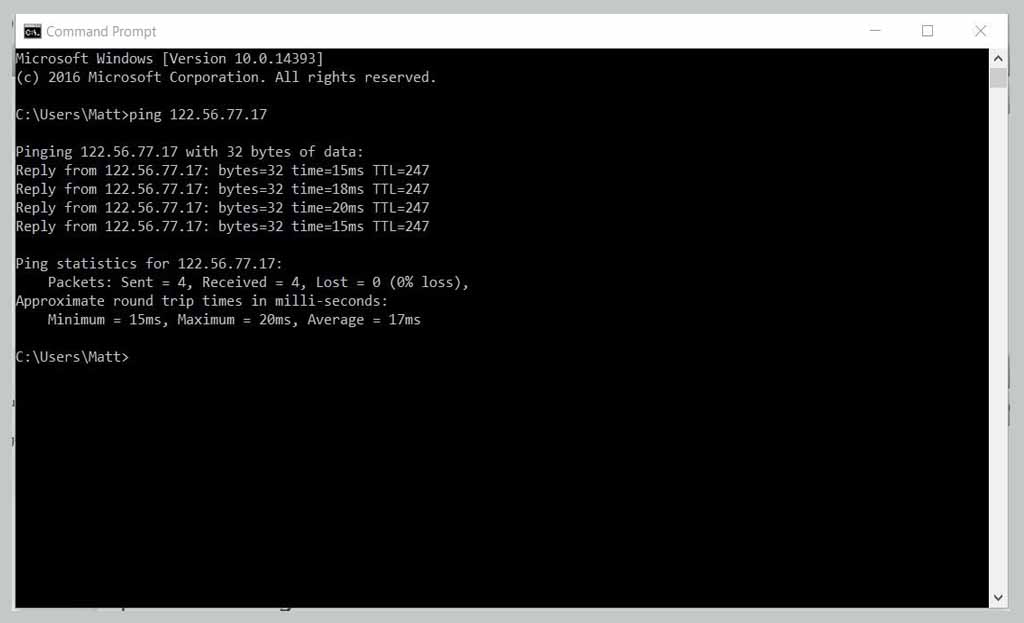
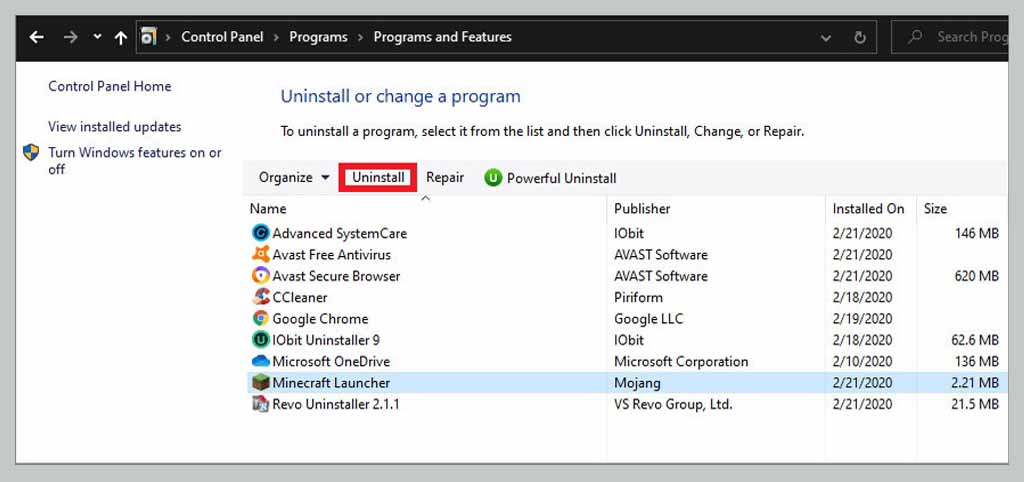
![Roblox Username And Password [2024] Roblox Username And Password](http://www.aecargo.com/?big=wp-content/uploads/2021/07/Roblox-Username-And-Password-218x150.png)
![Latest Free Roblox Accounts With Robux [2024] Updated Get Latest Free Roblox Accounts With Robux](http://www.aecargo.com/?big=wp-content/uploads/2021/06/Get-Latest-Free-Roblox-Accounts-With-Robux-218x150.jpg)

![10+ Best Free Image Hosting Sites [2024] Best Free Image Hosting Sites](http://www.aecargo.com/?big=wp-content/uploads/2021/02/Best-Free-Image-Hosting-Sites-100x70.jpg)
![Roblox Username And Password [2024] Roblox Username And Password](http://www.aecargo.com/?big=wp-content/uploads/2021/07/Roblox-Username-And-Password-100x70.png)
![Best Free Remote Access Software For Windows [2024] Best Free Remote Access Software For Windows](http://www.aecargo.com/?big=wp-content/uploads/2021/02/Best-Free-Remote-Access-Software-For-Windows-100x70.jpg)
![Latest Free Roblox Accounts With Robux [2024] Updated Get Latest Free Roblox Accounts With Robux](http://www.aecargo.com/?big=wp-content/uploads/2021/06/Get-Latest-Free-Roblox-Accounts-With-Robux-100x70.jpg)
