How to Fix Unidentified Network Windows 7, 8, 8.1, 10 – There are some of us who might feel more comfortable using the internet on a laptop or computer.
For example, people whose daily work does use computers.
To access the internet, we need a connection. However, it is not impossible if the connection we are using has a certain error.
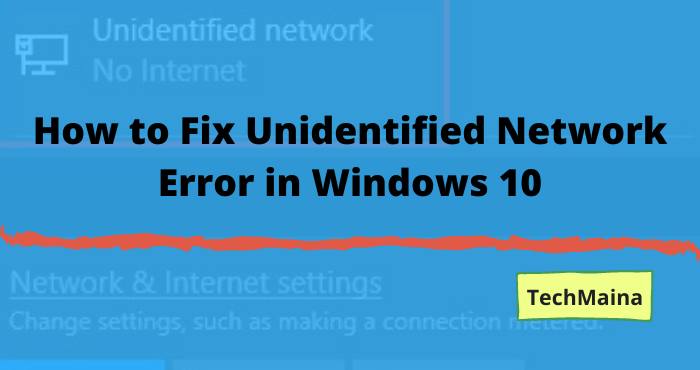
In Windows itself, sometimes there is one problem that can occur, namely the message ” unidentified network” on the connection which is accompanied by a red cross, causing the connection can not be used.
Table of Contents
How to Solve the ” Unidentified Network ” Message?
Do you know? Basically, 78% of the possible causes of this “ unidentified network ” message problem are from the system. Usually due to wrong network settings.
So, to solve this problem, here we have summarized some solutions that can be tried.
For those who are curious, please listen to the discussion.
1. Disconnect and Reconnect the Connection
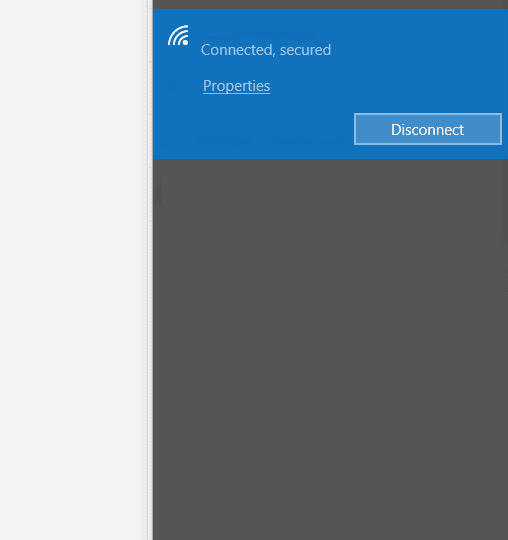
Doing connect and disconnect repeatedly, in fact, can help you in fixing this problem.
This trick is actually closely related to IP. By reconnecting the connection, the IP will be reset and changed to another address.
I myself often apply it, because in my opinion, it is quite effective.
2. Reinstall the Mobile Partner Application
Especially for modems that usually use applications as a medium to connect to an internet connection. Well, the application is called Mobile Partner.
Reinstalling this application can eliminate errors or setting errors that have already been set. In addition, this method also makes the modem refresh (the driver ).
Highly recommended to try.
Oh yes, for WiFi (router), because usually there are no special applications that need to be installed, so just reset it.
Read Also:
3. Using CMD to Set IP
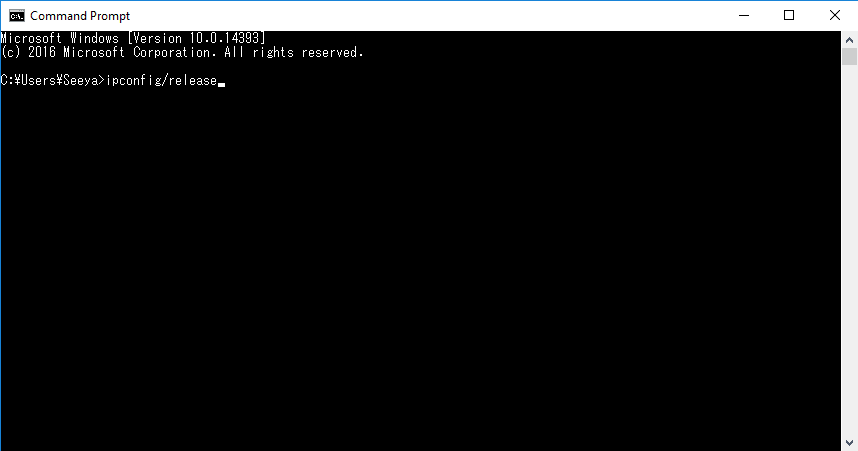
IP settings, actually have been set automatically by the Windows system.
But if an error occurs, we can also fix it. One of them (the most frequent), namely by using CMD.
The method is like this:
- First click Windows key + R > Type ” CMD “> Then Enter .
- Enter the command ” ipconfig / release “> Then press Enter.
- Enter the command “ ipconfig / renew ” again> Press Enter again.
What is the function of the command above?
| ipconfig / release | To get rid of the IP settings currently running on your computer. |
| ipconfig / renew | To give the computer a new IP setting, replace the old one. |
This method is effective enough to be applied on a LAN or WIFI network that uses a router.
Oh yes, if you encounter the message ” an error occurred while releasing interface wifi “, then you can use the following commands (in CMD) one by one:
- netsh winsock reset> Enter.
- netsh int ip reset> Enter.
- ipconfig / release> Enter.
- ipconfig / renew> Enter.
- ipconfig / flushdns> Enter.
Then please check the internet again.
4. Using IP Static in Internet Configuration
Normally, we can get IP settings directly from the provider. This is called Dynamic IP.
Well, but if you experience an error, cannot connect, and the message ” unidentified network ” appears, then you can try using the Static IP setting, aka the IP that we set directly.
You don’t need to be confused with the explanation, just apply:
- Open Control Panel > Go to Network And Internet > Select Network And Sharing Center > Then click Change adapter settings.
- Please select the connection that is usually used there. Right-click the connection> Then click Properties.
- Look for Internet Protocol Version 4 (TCP / IPv4) settings > Then click Properties.
- For the next step, please try changing the IP. An example is like the picture above.
If you are confused, how many IPs to enter, then there is something you need to know.
We usually get this static IP when we subscribe to the internet. Therefore, try to remember again, have you got it or not?
5. Set up DNS
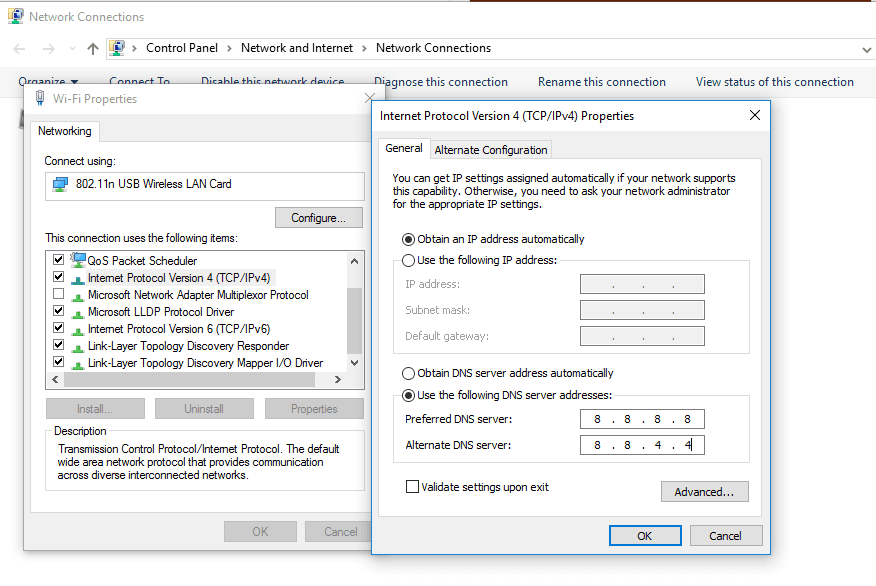
DNS settings are also the same as IP. The default is automatically there when the computer is connected to the internet.
Well, but if the connection you use can’t be connected, then you can try setting it to manual.
The method is the same as the discussion of setting up a Static IP earlier. It’s just that, in step number 4, what is changed is not the IP, but the DNS.
Oh yes, to fill in the DNS, try entering 8.8.8.8 (Preferred) and 8.8.4.4 (Alternate). Check the picture above.
6. Uninstall Driver in Device Manager
The modem or internet device that we connect to the computer, the driver will automatically be detected and installed in the Device Manager.
The problem is, sometimes the driver can also experience errors. As a result, the device cannot connect to the internet.
To fix this, you can try uninstalling the driver. The method is like this:
- In the search field> Type Device Manager,> Then open it.
- Click on Network Adapters > Then find a commonly used internet device.
- Right click> Then click Uninstall.
After that, restart your PC or laptop. Then the driver that was removed earlier, is installed again automatically.
Connect to the internet, then try checking again, OK
7. Turn Off the Firewall
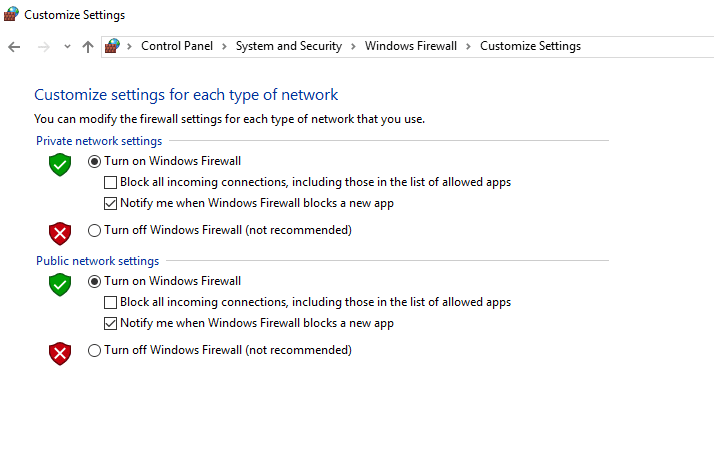
For those of you who use a LAN network, this Firewall setting also needs to be considered, you know.
Because sometimes it likes to block the connection between the computer and the network.
So, to overcome this, you can try disabling the firewall. At least for the time being.
The method itself varies, depending on what version of Windows you are using. Try searching again to learn more.
8. Reinstall Your Windows
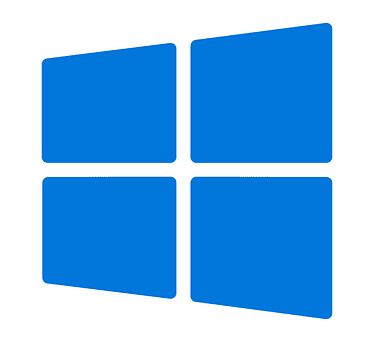
Error from the system, sometimes it’s hard to find. So the easiest solution is to do Reinstalling ( install over) your system.
I tried this method on my acquaintance’s laptop. The results were effective. The internet, which previously appeared with a red cross ( unidentified ), can become normal again.
9. Try Changing the Network Device
If you can’t, there is a possibility that the provider you are using is indeed experiencing interference or the internet device being used has damage.
The solution to this condition is simple.
First, try checking with the provider, is there really a problem or not? Maybe it’s in the period of maintenance.
If there is, please wait for a while until it is normal.
But if it doesn’t exist, try changing the internet device used (router or modem), because it is very possible that this is the source of the problem.
Closing
Overcoming ” unidentified network ” messages in Windows 7, Windows 8, or Windows 10, in my opinion, is not that difficult. Because I myself have experienced this many times, but always managed to fix it.
I only wrote down the ways that are easiest to do and the most effective ones in the discussion above.
But if it still doesn’t work, try sending the details of the problem via the comments column below. Maybe I can help.
May be useful.

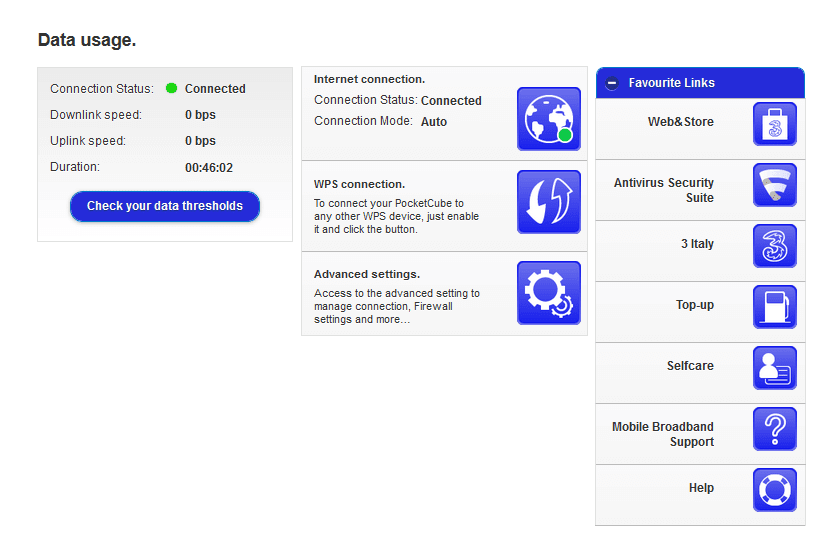
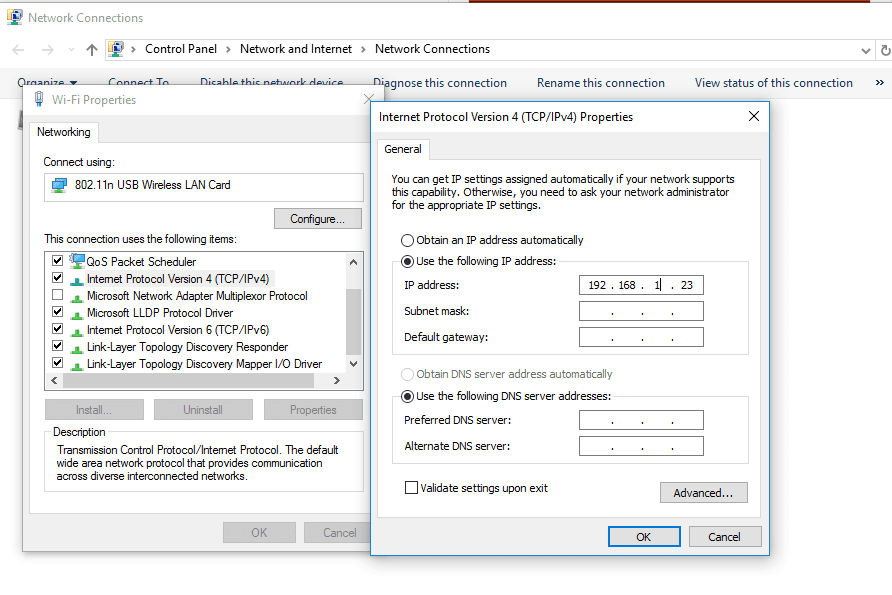
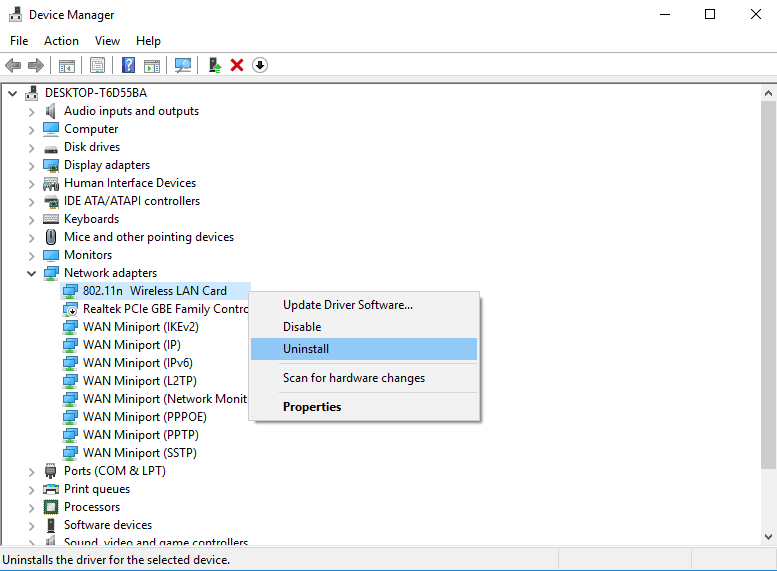

![How To Unlock Keyboard On Windows 10, 8, 7 [2024] How To Unlock Keyboard On Windows](http://www.aecargo.com/?big=wp-content/uploads/2021/02/How-To-Unlock-Keyboard-On-Windows-218x150.jpg)
![Check What Version of Windows Do I Have? [11, 10, 8, 7] Check What Version of Windows Do I Have](http://www.aecargo.com/?big=wp-content/uploads/2021/08/Check-What-Version-of-Windows-Do-I-Have-218x150.png)
![How to Remove Activate Windows Watermark [7, 8, 10] How to Remove Activate Windows Watermark [7, 8, 10]](http://www.aecargo.com/?big=wp-content/uploads/2021/07/How-to-Remove-Activate-Windows-Watermark-7-8-10-218x150.png)
![10+ Best Free Image Hosting Sites [2024] Best Free Image Hosting Sites](http://www.aecargo.com/?big=wp-content/uploads/2021/02/Best-Free-Image-Hosting-Sites-100x70.jpg)
![Roblox Username And Password [2024] Roblox Username And Password](http://www.aecargo.com/?big=wp-content/uploads/2021/07/Roblox-Username-And-Password-100x70.png)
![Best Free Remote Access Software For Windows [2024] Best Free Remote Access Software For Windows](http://www.aecargo.com/?big=wp-content/uploads/2021/02/Best-Free-Remote-Access-Software-For-Windows-100x70.jpg)
![Latest Free Roblox Accounts With Robux [2024] Updated Get Latest Free Roblox Accounts With Robux](http://www.aecargo.com/?big=wp-content/uploads/2021/06/Get-Latest-Free-Roblox-Accounts-With-Robux-100x70.jpg)
