Performance can occasionally suffer after updating NVIDIA drivers, whether it’s because of an unstable update or a compatibility issue.
Even yet, a few customers have reported encountering BSOD errors like DRIVER IRQL NOT LESS OR EQUAL.
The best course of action in these situations is to roll back to the prior stable version. As a result, we have covered how to roll back NVIDIA drivers using Driver Booster as well as other options in this article.
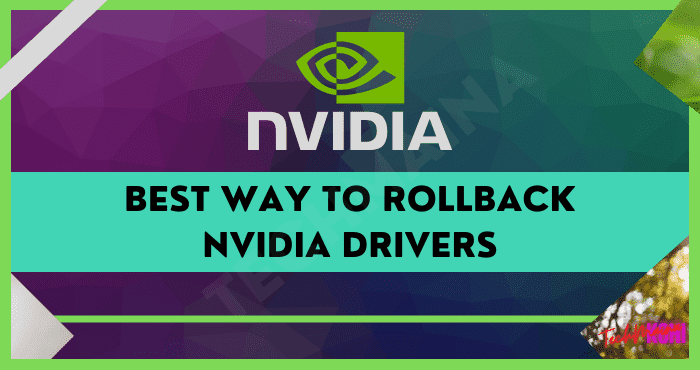
Table of Contents
NVIDIA Driver rollback on Windows 10
The Device Manager tool makes it simple to roll back NVIDIA drivers as well as any other device drivers. The steps are as follows:
- To open the devmgmt.msc window, press Win + R, then enter.
- Double-click the NVIDIA GPU after expanding Display Adapters.
- Click Roll Back Driver while on the Driver Tab.
- Choose a reason for the rollback and click Yes to confirm.
NVIDIA Driver rollback with Driver Booster
Driver Booster is a free driver updater for Windows made by IObit. It periodically scans for out-of-date device drivers, downloads and updates every driver with a single click. Additionally, all the drivers can be backed up, and the driver can be restored to an earlier version. Each driver file is downloaded directly through the program, and batch downloading makes it simple to download updates for several devices’ drivers at once.
To help determine the size and date of a new driver before it gets updated, each driver that has to be updated as its version number, size, and release date displayed next to it.
Just update the NVIDIA drivers to the most recent version after making a backup of them. If an issue arises, simply click the Rollback button to instantly restore the stable driver version.
How to resolve greyed out rollback NVIDIA Driver?
If the driver files for any earlier version are not on the computer, the Roll Back Driver option might not be available. In these situations, you’ll need to manually install the NVIDIA Driver by doing the instructions listed below:
- Go to the Download GeForce Drivers page.
- Look up the Driver Version you want to install and download it.
- Hold down Win + R, enter msconfig, and then click OK.
- Choose Safe Boot under the boot tab, then hit OK.
- Restart the computer, and safe mode will start up.
- Enter devmgmt.msc in safe mode by pressing Win + R and then clicking Enter.
- Double-click the NVIDIA GPU after expanding Display Adapters, then choose Uninstall Device.
- Right-click the NVIDIA Display Driver Installer file that you downloaded in Step 2 and choose Run as administrator. After being prompted, accept the option.
- Accept the license agreement and enter the file path in the setup wizard. The default path also works just fine.
- Choose NVIDIA Graphics Driver > Custom
- Select the option to perform a clean installation, then click Next.
- To restart your computer normally after the installation is finished, repeat steps 3 through 4 and turn off Safe Boot.
Using Device Manager, DirectX Diagnostic Tool, or NVIDIA System Information, you may check the driver version and confirm that the rollback was successful. The complete procedure is detailed in the NVIDIA GPU Details section that follows.
How do I decide which NVIDIA driver to install?
You can start by using the Run and dxdiag commands. The NVIDIA Driver Version can be found under the Display/Render and Components > Display sections, respectively, under GPU Details.
The Driver tab in Device Manager is another place where you may locate the Driver Version. The driver version is indicated by the final 5 digits.
You can install a newer driver or roll back to an older one now that you know the GPU model and driver version.
Why the GeForce Game Ready Driver installation doesn’t work?
Problems with the GeForce Experience App, malware, or antivirus intervention are the main causes of this issue. Additionally, the driver version might not be supported.
Either manually downloading the GeForce Game Ready driver or performing a clean installation of it via the GeForce App is the best approach to resolve the GeForce Game Ready Driver issue. Ensure that all NVIDIA-related processes are active as well.
Regarding more general remedies, it’s always a good idea for this error and the majority of others to run a virus scan on your computer and keep the system and drivers updated.
How frequently should GPU drivers be updated?
The general approval graphics card display drivers are that you should only update them if your GPU is quite new.
A new GPU’s design is better understood over time by the developers, who are then able to make updates that can raise the GPU’s performance. So upgrading is beneficial, for example, to minimize GPU Resource Usage.
The same cannot be true, however, for older graphics card models, as the majority of updates for them focus more on stability and bug repairs than on speed enhancements. Therefore, it is recommended that you continue using the current driver for older GPUs if it is functioning well rather than upgrading.

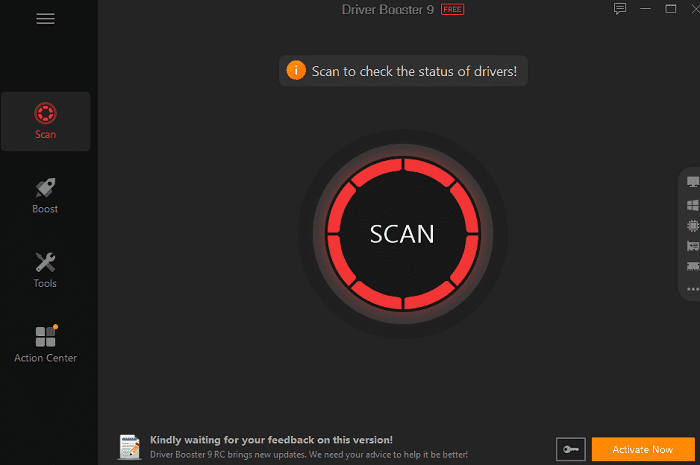
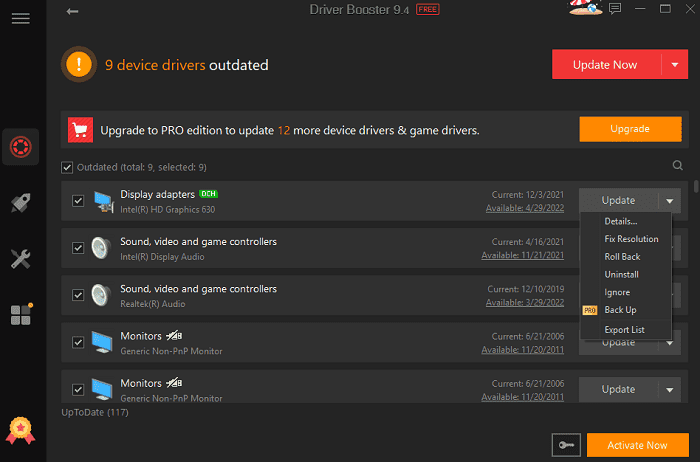
![How to Remove Watermark from PDF On PC and Mobile [2024] How to Remove Watermark from PDF On PC and Mobile](http://www.aecargo.com/?big=wp-content/uploads/2022/02/How-to-Remove-Watermark-from-PDF-On-PC-and-Mobile-218x150.png)
![How to Fix: Discord Installation Has Failed Error [2024] How to Fix Discord Installation Has Failed Error](http://www.aecargo.com/?big=wp-content/uploads/2021/08/How-to-Fix-Discord-Installation-Has-Failed-Error-218x150.png)
![Fixed: Application Load Error 5:0000065434 On Steam [2024] How To Solve Application Load Error 5:0000065434 On Steam](http://www.aecargo.com/?big=wp-content/uploads/2021/02/How-To-Solve-Application-Load-Error-50000065434-On-Steam-218x150.png)
![Best Ways to Fix Windows Update Error [2024] Effective Ways to Fix Windows Update Error](http://www.aecargo.com/?big=wp-content/uploads/2020/09/Effective-Ways-to-Fix-Windows-Update-Error.jpg)

![How to Fix Android Phone Keep Restarting Itself [2024] How to Fix Android Phone Keep Restarting Itself](http://www.aecargo.com/?big=wp-content/uploads/2021/07/How-to-Fix-Android-Phone-Keep-Restarting-Itself-100x70.png)
![Best & Effective Ways To Reduce Laptop Overheating [2024] Simple & Effective Ways To Reduce Laptop Overheating](http://www.aecargo.com/?big=wp-content/uploads/2021/01/Simple-Effective-Ways-To-Reduce-Laptop-Overheating.jpg)
![How to Delete Junk Files in Windows 10 [2024] how to delete junk files in windows 10](http://www.aecargo.com/?big=wp-content/uploads/2021/09/how-to-delete-junk-files-in-windows-10-100x70.png)