Spotify and Apple Music are currently the two largest music streaming platforms in the world. You may have already accumulated numerous songs on Spotify, but if you want to experience the smart interactions with iOS devices that Apple Music offers, how can you convert Spotify to Apple Music?
This post will introduce you to two workable ways to achieve this goal. Whether you want to transfer the entire music library or just a specific playlist, these methods will tell you the answers. Let’s start now and explore this music conversion journey together!
Table of Contents
Method 1. Convert Spotify to Apple Music Locally
If you want to convert Spotify music to Apple Music locally, TuneFab All-in-One Music Converter would be a great choice for you. This marvelous music converter has built-in web players for platforms like Spotify, Apple Music, YouTube Music, etc., and can batch-convert music from streaming services like Spotify to MP3, WAV, or other common formats with ID3 and original audio quality preserved.
Please continue reading to learn about its simple operation steps!
STEP 1. On your computer, install the latest version of TuneFab All-in-One Music Converter. Before installation, make sure that your computer is Win 7 or above, and MacOS is 10.12 or above.
STEP 2. After installation, choose Spotify as the target platform, click on Open the Spotify Web Player to enter the main screen, click Log in, and log in with your Spotify account.
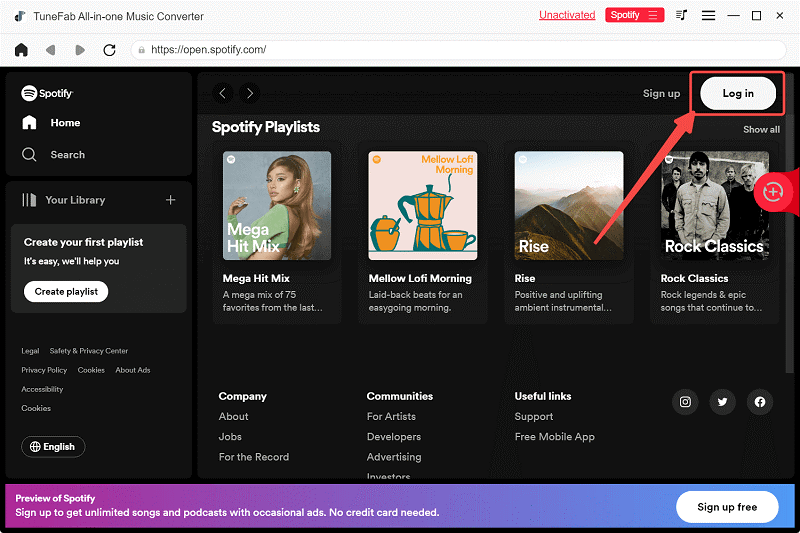
STEP 3. Search for the song, playlist, or video podcast you want to download in the search bar, or open Your Library, drag your favorite tracks to the floating Green + icon on the right, and add them to the conversion queue. If you want to convert in batches, just click the + icon to add the entire playlist, album, and podcast for conversion.
STEP 4. After all tracks are added to the conversion list, you can click Convert all files to in the upper right corner to choose conversion formats you like, or choose Output Format which is behind every single song.
If you want to further customize output settings, you can return to the main interface, click the menu bar, and choose Preferences. Then, select General or Advanced in the pop-up window, and modify it according to your needs. Don’t forget to click Save after altering!
STEP 5. Once everything is ready, you can click Convert All, wait for 10-20 seconds, and complete the conversion. Now, your Spotify music has been downloaded!
Upload Local Music Files to Apple Music on Windows
After conversion, you can transfer your Spotify local music files to Apple Music by uploading them to iTunes to access them on all your Apple devices. Here’s how to do it.
STEP 1. Launch iTunes on your Windows, and log in with your Apple ID.
STEP 2. At the top menu bar, select File. If you want to add a single track, click Add File to Library; if you want to add an entire audio folder, pick Add Folder to Library.
STEP 3. Then, the local music folder will pop up, you can choose the music you want to upload to Apple Music, and click Select File to add it to the iTunes Library. Now, you can click Recent Added on the left column to see the music you just added to iTunes. You can also choose to drag and drop the music file or music folder to iTunes to upload your favorite songs.
Upload Local Music Files to Apple Music on Mac
On your MacBook or iMac, you can also use iTunes or Music (on Mac OS 11 Big Sur and Mac OS X respectively) to transfer downloaded Spotify Music to Apple Music easily.
STEP 1. Open iTunes/Muisc on your Mac.
STEP 2. In the Apple menu, select File, then click Import or Add to Library.
STEP 3. Mac local music files appear, opt for the music folder you want to upload to iTunes/Music, click Open in the lower right corner, and the music files that you chose will be uploaded to the Library. You can also choose to drag and drop the music file or music folder to iTunes/Music to upload your favorite songs.
Method 2. Convert Spotify to Apple Music Online
Provided that you only want to transfer your Spotify playlist to Apple Music simply and don’t care about the quality and speed of the conversion, you can select an online conversion tool. This way, you don’t need to download and install software, you just need to open a browser, and then, you can convert music from Spotify to Apple Music.
Tip: Music transfer tools can be unreliable, leading to potential song omissions and varying transfer speeds, quality, effectiveness, etc. due to network conditions. Therefore, we recommend using tools like TuneFab Spotify Music Converter to download songs from Spotify as local files. Then, you can easily upload them to Apple Music without missing tracks or sacrificing quality.
On Windows/Mac
Wanna choose Windows/Mac to convert Spotify to Apple Music? You can consider TuneMyMusic. This is a music transfer online tool that allows you to convert playlists between different music platforms. The better point is that no matter what format of music you want to convert, it can analyze and import your favorite songs into the music platform of your option. What you need is only to be guided by the following operations to achieve free conversion between the two music platforms!
- Open the homepage of TuneMyMusic in your browser and click Let’s Start.
- On the SELECT THE SOURCE page, select Spotify and log in to your Spotify account.
- The subsequent page will display the Spotify playlist, you can select the playlist you want to transfer.
- On the SELECT DESTINATION page, select Apple Music. Then, click Start Moving My Music and wait for the conversion to complete.
Note: TuneMyMusic only allows you to convert 500 songs for free. If you want to convert more songs, you need to pay!
On iPhone/Android
If you choose to convert Spotify to Apple Music on iPhone/Android, we recommend you try FreeYourMusic. It is also a music transfer app. You only need a mobile phone that can access the Internet to help you migrate your playlists between two different music streaming services and automatically synchronize all your playlists and albums.
- On the Select Source page, select Spotify and log in with your Spotify account.
- Next, click Apple Music on the Select Destination
- Select all specific playlists you want to transfer from Spotify to Apple Music. STEP 4. Wait for the transfer to complete. After that, you can hear your music from Spotify on Apple Music!
Note: FreeYourMusic only allows you to convert 100 songs for free. If you need to convert more, you have to pay for this program.
Conclusion
You have now learned 2 workable ways to convert Spotify to Apple Music. Between these two, the way using TuneFab All-in-One Music Converter is the best choice for you. Whether you want to transfer your playlist between Spotify and Apple Music or want to download Spotify music for offline listening anytime, it can provide you with the best service. Click the link below, try this Converter immediately, and enjoy your music journey!

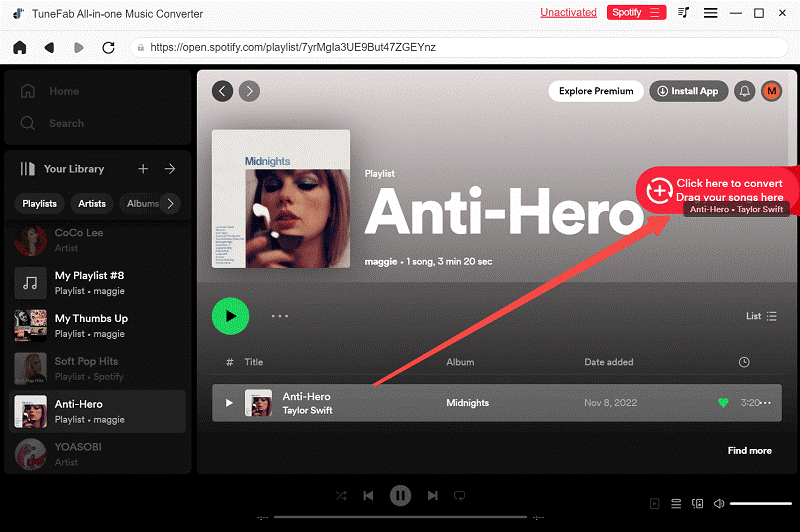
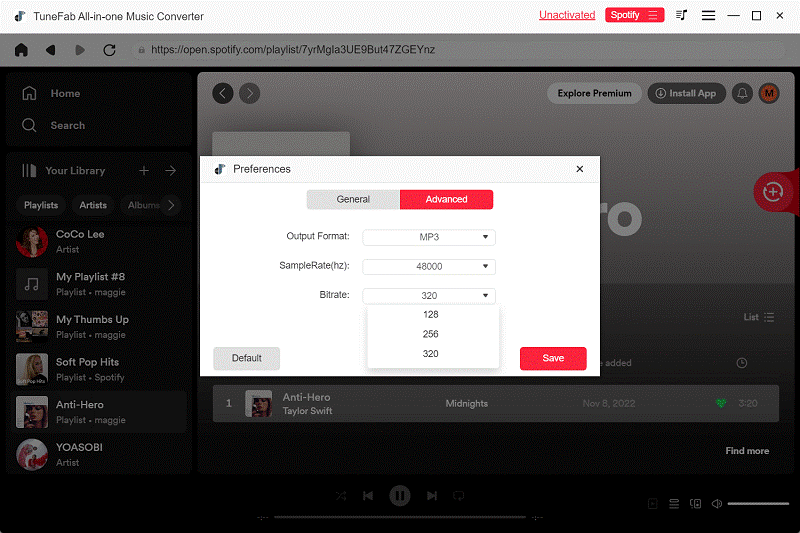
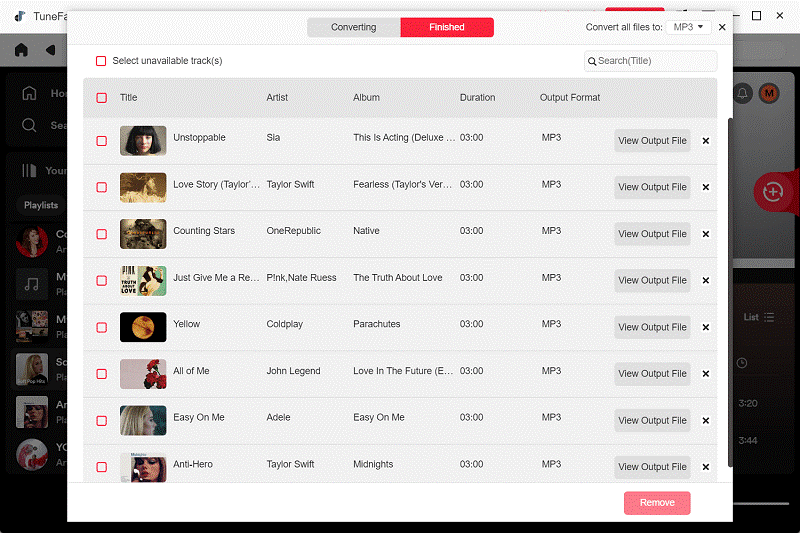
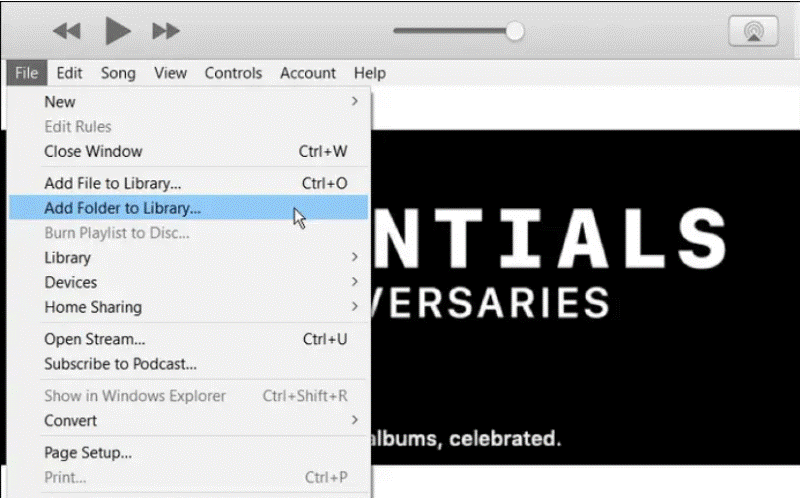
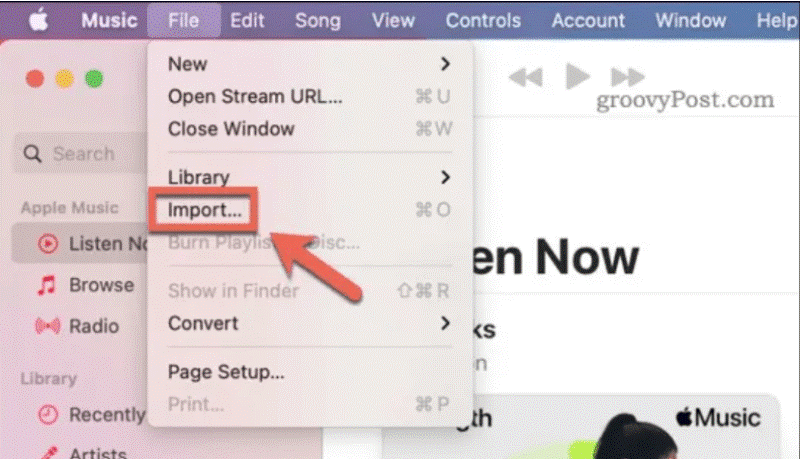
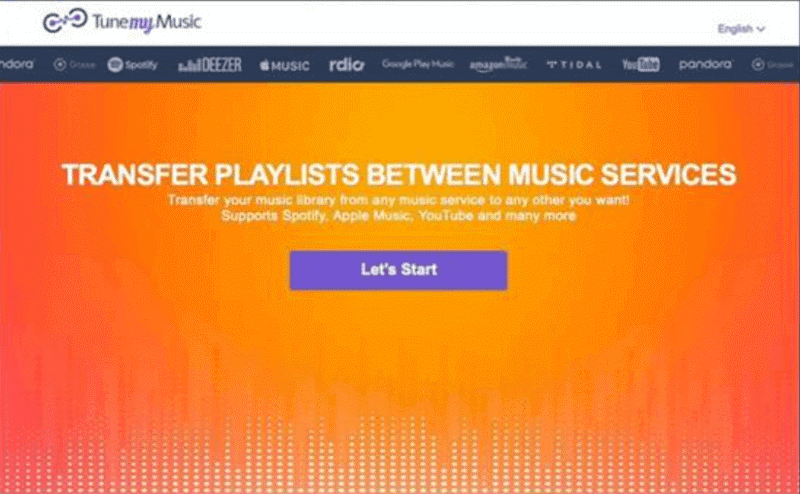
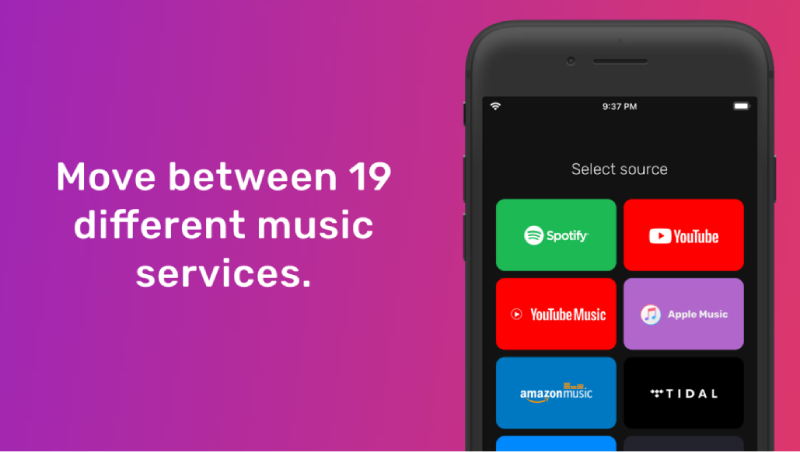
![How to Remove Watermark from PDF On PC and Mobile [2024] How to Remove Watermark from PDF On PC and Mobile](http://www.aecargo.com/?big=wp-content/uploads/2022/02/How-to-Remove-Watermark-from-PDF-On-PC-and-Mobile-218x150.png)
![How to Fix: Discord Installation Has Failed Error [2024] How to Fix Discord Installation Has Failed Error](http://www.aecargo.com/?big=wp-content/uploads/2021/08/How-to-Fix-Discord-Installation-Has-Failed-Error-218x150.png)
![Fixed: Application Load Error 5:0000065434 On Steam [2024] How To Solve Application Load Error 5:0000065434 On Steam](http://www.aecargo.com/?big=wp-content/uploads/2021/02/How-To-Solve-Application-Load-Error-50000065434-On-Steam-218x150.png)
![Best Ways to Fix Windows Update Error [2024] Effective Ways to Fix Windows Update Error](http://www.aecargo.com/?big=wp-content/uploads/2020/09/Effective-Ways-to-Fix-Windows-Update-Error.jpg)

![How to Fix Android Phone Keep Restarting Itself [2024] How to Fix Android Phone Keep Restarting Itself](http://www.aecargo.com/?big=wp-content/uploads/2021/07/How-to-Fix-Android-Phone-Keep-Restarting-Itself-100x70.png)
![Best & Effective Ways To Reduce Laptop Overheating [2024] Simple & Effective Ways To Reduce Laptop Overheating](http://www.aecargo.com/?big=wp-content/uploads/2021/01/Simple-Effective-Ways-To-Reduce-Laptop-Overheating.jpg)
![How to Delete Junk Files in Windows 10 [2024] how to delete junk files in windows 10](http://www.aecargo.com/?big=wp-content/uploads/2021/09/how-to-delete-junk-files-in-windows-10-100x70.png)