Connection problems when surfing the internet are a common occurrence and everyone must have experienced them.
An example of this problem is DNS_PROBE_FINISHED_NXDOMAIN which often appears when a website page cannot be reached even though the URL has been entered correctly.
How to solve DNS_PROBE_FINISHED_NXDOMAIN is quite easy. Especially if you already understand a little about computer users and some of the configurations in the browser.
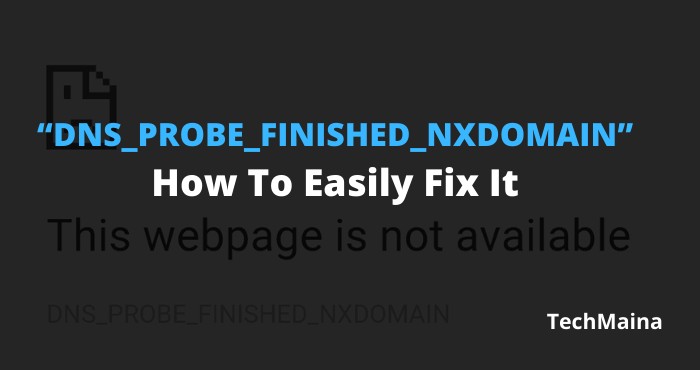
The error above appears when there is a problem related to the connection between the browser and the website’s web server.
This article will discuss some of the causes of the DNS_PROBE_FINISHED_NXDOMAIN problem and how to solve them DNS_PROBE_FINISHED_NXDOMAIN on Windows.
Table of Contents
What is DNS_PROBE_FINISHED_NXDOMAIN?
It is a much more frequent error than you can imagine and consists, basically, of having put a bad configuration in the DNS or we are having problems with the Internet connection.
In this sense, and given that there are many browsers, the problem may appear regardless of whether you use Chrome, Firefox, etc. However, we can repair this error based on the operating system we have.
Having said that, it is best to start with the different solutions to fix this problem.
Causes of DNS_PROBE_FINISHED_NXDOMAIN Error
Sometimes users get confused when they face a web page with the words DNS_PROBE_FINISHED_NXDOMAIN in the browser on a white background. Even though this is not a big problem so there is no need to worry.
As written, DNS_PROBE_FINISHED_NXDOMAIN is a problem related to DNS (Domain Name Server). DNS is a system that connects the browser to the website server.
Domains are tasked with directing website searches when users access the website using a URL from a browser or other application.
By the time you enter a URL in the browser and then access it, send a DNS request (demand) online database to find the IP address owned by the URL.
If the Domain Name Server cannot find an IP address that matches a matched domain, the browser displays this error message DNS_PROBE_FINISHED_NXDOMAIN.
So the DNS_PROBE_FINISHED_NXDOMAIN error is an error caused because DNS cannot find the web server according to the domain address entered.
How to Solve DNS_PROBE_FINISHED_NXDOMAIN on Windows & Mac
There are several things you can do to solve the DNS_PROBE_FINISHED_NXDOMAIN problem. You can try from the first method first. If that doesn’t work, you can try the next methods.
Solution 1. Release and Renew IP Address
Under some common cases, the DNS_PROBE_FINISHED_NXDOMAIN error can be caused by a client-side problem with the DNS server.
So the very first thing you do is to update the IP address of the device you are using. This includes flushing the local DNS cache, which is similar to clearing the cache in the browser.
Step 1. Open Command Prompt
In Windows, please open the Command Prompt by pressing the Windows logo key on the keyboard and the letter ‘R’. Then type ‘cmd’ and press “Enter”.
Step 2. Check Current IP Address
At the Command Prompt type, “ipconfig / release” then press Enter. This will bring up the IP address the device is currently using.
Step 3. Flush the DNS Cache
The next step is to clear the cache by typing “ipconfig / flushdns” then pressing Enter. This method will clear the cached DNS records on the local device. If successful, you should get the message “Successfully flushed the DNS resolver cache”.
Step 4. Re-add IP Address
After the above steps, you will lose your IP address and connection. So you need to re-add the IP address to the device by typing the command “ipconfig / renew” then pressing “Enter”. This method will update your IP address.
Done! At this point, you have got a new IP address.
Apart from the method above, there is an easier way, namely by disconnecting and then reconnecting the network on the device.
Read Also:
- Fixed: ‘RPC Server is Unavailable Error’ in Windows
- Fixed: Wi-Fi Doesn’t Have a Valid IP Configuration Error
Solution 2. Restart the DNS Client Service
You can try restarting the DNS client service in Windows. This DNS client is responsible for resolving and storing the DNS cache for the domain name.
Step 1. Open the Service Window
It’s easy, you only need to open the Service window by pressing Windows key + R on your keyboard. Then type “services.msc” and press “Enter”. This step will display the Service window which contains several programs that are running.
Step 2. Restart the DNS Client Service
In the Services window, you will see several services currently running. Scroll down then look for “CNS Client”. Once found, right-click then select “Restart” to reset the service.
Optional! If you can’t restart this way, use the Command Prompt to reset the DNS Client Service.
Step 1. Open Command Prompt
Please open the Command Prompt page with “Windows + R” then type ‘cmd’.
Step 2. Run the Restart Command
After entering ‘cmd’, run the restart command by entering the two commands below.
Solution 3. Disable VPN (Virtual Private Network) and Antivirus
Problems can sometimes occur due to third-party applications running on your devices, such as VPNs and antivirus. So it is better if you do this check first before trying the next check
Deactivating antivirus or VPN is very easy, here are the steps.
Step 1. Open the Network Connection Page.
You can access the Network Connections page via the Control Panel menu. So look for “Control Panel» Network Connections “.
This step will bring up a list of networks that you are currently using and that is not being used.
Step 2. Select the VPN you want to uninstall
Select the VPN you want to disable by selecting the “Change Settings of This Connection” option in the contextual menu that appears on the top left side of the screen.
Step 3. Uninstall VPN
On the “Change Settings of This Connection” page select the Networking tab at the top of the screen and select Uninstall.
After that, don’t forget to restart the VPN to check whether the VPN has been disabled successfully.
Solution 4. Change the DNS Server to Google
In the DNS Cache sometimes there are IP addresses that are not updated and are still being stored resulting in an error DNS_PROBE_FINISHED_NXDOMAIN.
If the problem occurs because of this, the easiest way to solve DNS_PROBE_FINISHED_NXDOMAIN is to reset the DNS cache on the device.
The trick is to run the Command Prompt with the Administrator user in Windows. Click Windows + ‘R’ then type “ipconfig / flushdns” and press “Enter”.
However, if the above method cannot resolve DNS_PROBE_FINISHED_NXDOMAIN, you will need to try to change the DNS servers to a different IP address. The method is as follows.
Step 1. Open the Network Page
To open the Network page, you only need to enter the Control Panel menu and then search for “Network and Sharing Center”.
Step 2. View Connection List
On the left side of the screen, you will see the Change Adapter Settings option. Click this option to open a new window that displays several connection options that you can use.
Right-click on the connection section you want to use. For example “Internet Protocol Version 4 (TCP / IPv4)”, then select “Properties”.
Step 3. Fill in the New DNS Servers Address
You will see two blank columns appearing at the bottom of the screen. In that area, you can enter the DNS server addresses that you want, for example, Google (8.8.8.8 and 8.8.4.4) or OpenDNS (208.67.222.220 and 208.67.220.222).
When finished, don’t forget to save by clicking the “Ok” button.
Solution 5. Reset Chrome Flags
Google Chrome is sometimes the cause of the DNS_PROBE_FINISHED_NXDOMAIN error.
This is because Google Chrome supports the use of several applications that have not been officially released for use on its browser pages. Even though the application is still under development.
If the update is not compatible with the browser or there is a problem, it could be a problem with the connection that the web page cannot be opened.
You can confirm this by resetting these features as a way to solve DNS_PROBE_FINISHED_NXDOMAIN.
You do this by opening the chrome feature list page that you are currently using via “chrome: // flags /”. The URL will display the various features available on Chrome.
Fix: DNS_PROBE_FINISHED_NXDOMAIN Error on Android
- Go to Settings and go to Wi-Fi/ Data (Depending on the network you are using).
- Press and hold the network you are currently connected to.
- Click the Change Network option.
- Go to more advanced options by selecting the “Show advanced options” box.
- Select the Static option which is presented next to the IP settings.
- In the DNS1 and DNS2 sections, type the DNS IP address.
- Click Save and then connect to the network so you can
Closing
Those were some ways to deal with DNS_PROBE_FINISHED_NXDOMAIN. Problems can arise due to several factors.
That’s why you need to try some of these steps to find a way that fits the situation at hand.
DNS_PROBE_FINISHED_NXDOMAIN errors occur frequently and are not a big deal, so you don’t have to worry.
Just try the steps above and hopefully solve the DNS_PROBE_FINISHED_NXDOMAIN error in your case.
You may have your own way. Feel free to share it with us via the comments column below. Subscribe to get information about technology, and digital marketing from us.

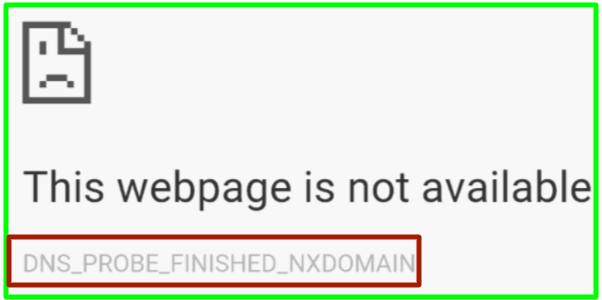
![Best Ways to Fix Windows Update Error [2024] Effective Ways to Fix Windows Update Error](http://www.aecargo.com/?big=wp-content/uploads/2020/09/Effective-Ways-to-Fix-Windows-Update-Error.jpg)

![Best & Effective Ways To Reduce Laptop Overheating [2024] Simple & Effective Ways To Reduce Laptop Overheating](http://www.aecargo.com/?big=wp-content/uploads/2021/01/Simple-Effective-Ways-To-Reduce-Laptop-Overheating.jpg)

![How to Fix Android Phone Keep Restarting Itself [2024] How to Fix Android Phone Keep Restarting Itself](http://www.aecargo.com/?big=wp-content/uploads/2021/07/How-to-Fix-Android-Phone-Keep-Restarting-Itself-100x70.png)
![How to Delete Junk Files in Windows 10 [2024] how to delete junk files in windows 10](http://www.aecargo.com/?big=wp-content/uploads/2021/09/how-to-delete-junk-files-in-windows-10-100x70.png)