Many Windows users complain about the dwm.exe high CPU usage issue. If you are one of those people, you have come to the right place.
In this article, you will learn all about dwm.exe and why it works. Also, you will find out how to fix a high CPU issue sometimes related to this service?
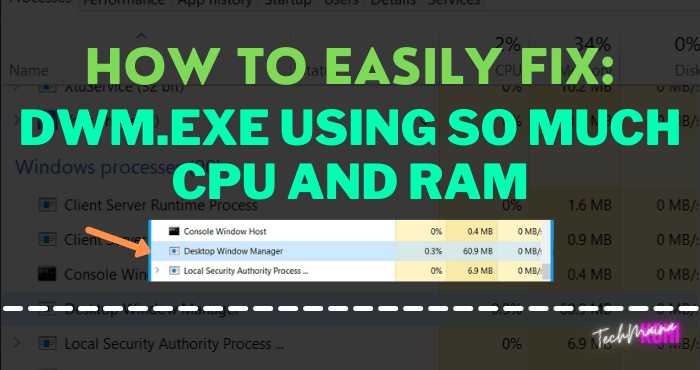
Table of Contents
What Is DWM.EXE?
DWM.EXE is a Windows service that allows Windows to fill in visual effects such as transparency and desktop icons.
This tool can also display live thumbnails when a user is using different Windows components. This service is also used when users connect external HD displays.
Now you can get an exact idea of what Desktop Window Manager does. Yes, everything is related to the screen and pixels of your system.
Whatever you see on your Windows system in terms of pictures, those effects are all controlled by dwm.exe.
Why Am I Seeing dwm.exe in Task Manager?
While checking Task Management For System, you may notice dwm.exe (Desktop Window Manager). Most of us are not familiar with this term or its use/function in our system.
If we explain it in very simple terms, it is a system process that controls Windows commands and screens.
It handles HD media, animation, photos, and everything. It is a compound window manager that collects graphics data from various applications and develops a final desktop image that users see.
Each Windows application creates its own image at a specific location in memory, it collects dwm.exe All in one photo, displayed as the user’s final image.
Essentially, it contains an important part in introducing the graphical user interface (GUI) for your system.
Is It Making Your System Slow?
If you think that the Desktop Window Manager application is reducing your system performance, that is not entirely true.
Of course, it doesn’t take a huge resource for the system. But sometimes it takes more RAM and CPU usage due to some factors like viruses on your system, absolute graphics drivers, etc.
Additionally, you can make changes to display settings to reduce dwm.exe CPU usage.
Read Also:
Is There A Way To Disable DWM.EXE?
No, there are no options available to disable or enable this feature on your system. In earlier versions of Windows such as Vista and Windows 7, there was a feature that you used to turn off this feature.
But the modern Windows operating system has an optical service tightly built into your operating system that cannot be run without Desktop Window Manager.
Also, why are you doing this? It is not necessary to disable this feature because it does not require a large number of system resources.
It has become more advanced in managing and managing resources, so you don’t need to worry about turning it off.
What To Do If Desktop Window Manager Uses High CPU And RAM?
There are notable incidents where many users accused Desktop Window Manager of using High CPU on their system.
The first thing you need to do is check the CPU and RAM consumption of this feature.
Step 1 – Open task management By pressing ” CTRL + Alt + Del “.
Step 2 – Here in Windows Operations you will find Desktop Window Manager.
Step 3 – You can check RAM and CPU usage on the table graph.
Method 1: Turn Off Transparency Effects
The first thing you can do is turn off the transparent setting on your system, which reduces CPU window usage.
1. Press Windows key + I to open Settings And then press Personalization.
2. Now, under Personalization, click on “ Colors ” in the left menu.
3. Click Toggle under Transparency Effects to turn it off.
Method 2: Turn Off All Visual Effects For Your System
This is another way to reduce the load on the desktop window manager.
1. Right-click on “ This Computer ” and choose “ Properties ”.
2. Here you need to click on the Advanced System Settings link.
3. Now go to the Advanced Options tab and click on the Settings button under Performance.
4. Choose the Tuning option for better performance “.
5. Click Application followed by ” Ok ” Save changes.
Method 3: Disable Screen Saver
Your screen saver is controlled and managed by a desktop window service. It has been noticed that in the latest Windows 10 updates, many users reported that screen saver settings are consuming high CPU usage.
So, in this method, we are going to try to disable the screen saver to check if the CPU usage is low or not.
- 1. Type Lock Screen Settings In Windows Search Bar And press Enter Opens Lock Screen Settings.
- 2. Now from the Lock Screen Settings window, click on Link to Screen Saver Settings at the bottom.
- 3. It may be possible to enable the default screen saver on your system. Many users reported that a screen saver with a black background image was already enabled, but they never realized that it was a screen saver.
- 4. Therefore, you need to turn off the screen saver to correct the desktop CPU usage ( DWM.exe ). From the drop-down screen saver, select (None).
- 5. Click on Apply then on ” Ok ” Save changes.
Method 4: Make Sure All Drivers Are Updated
One of the most important factors to slow down your computer is its crash Update drivers Or just plain damaged.
If your system drivers are updated, it will reduce the load on your system and free up some of your system resources.
However, updating your display drivers will primarily help reduce the workload of Desktop Window Manager.
But it’s still good to Update Device Drivers in Windows 10.
Method 5: Run The Performance Troubleshooter
1. Type PowerShell In Windows Search, Then Right Click Windows PowerShell And Select Run As Administrator.
2. Type the following command in PowerShell And press Enter :
msdt.exe -id MaintenanceDiagnostic
3. This will open System Maintenance Troubleshooter, Click “ Next ”.
4. If some issues are found, click Repair and follow the on-screen instructions to complete the process.
5. Also type the following in the PowerShell window and press Enter:
msdt.exe / id PerformanceDiagnostic
6. This will open a performance troubleshooter, just click Next and follow the on-screen instructions to finish.
Is Dwm.exe a Virus?
No, it is not a virus but an integral part of the operating system which manages all display settings.
By default, it is in the Sysetm32 folder of the Windows installer driver, if it is not present you should start to worry.
Conclusion
We hope you have an idea of what Desktop Window Manager is and how it works. In addition, it consumes fewer resources on your system.
One thing that you should keep in mind is that it is an integral part of your system, so you should not make unnecessary changes to it.
All you can do is check the amount of usage it is consuming and if you find that it is consuming a lot, you can take the above actions.
If you want to know more, share your comments.

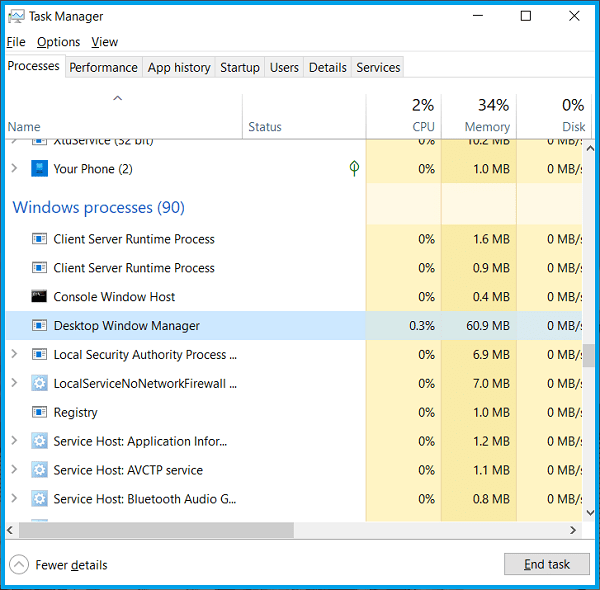
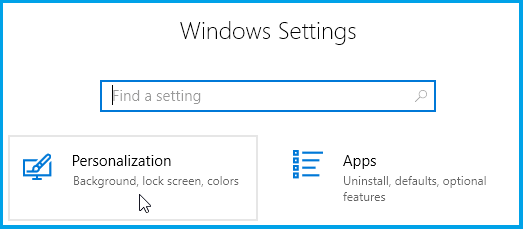
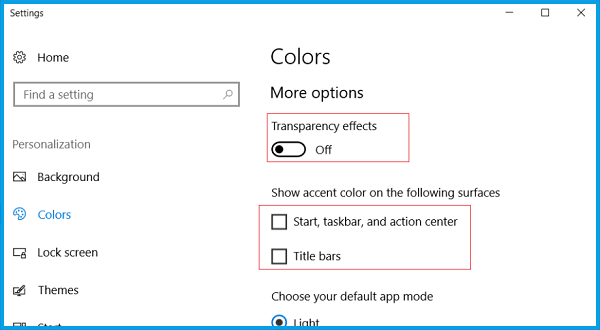
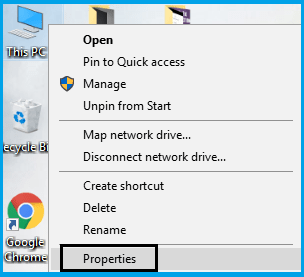
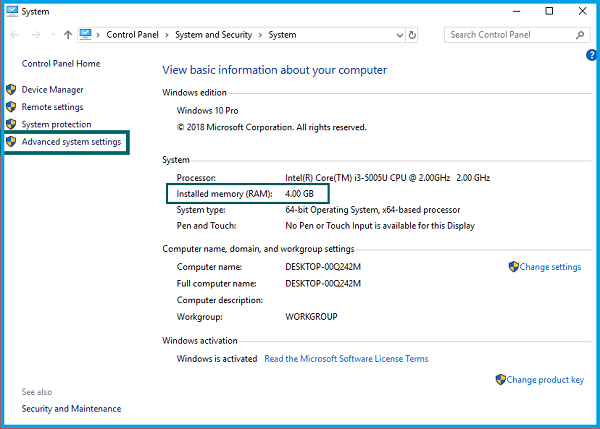
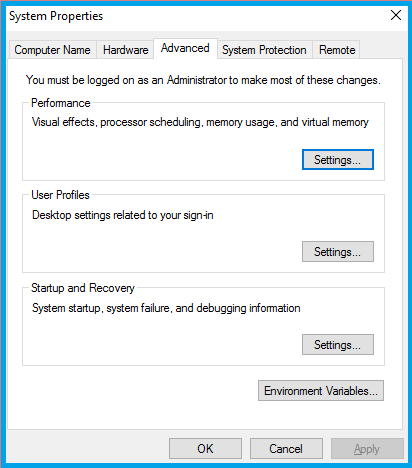
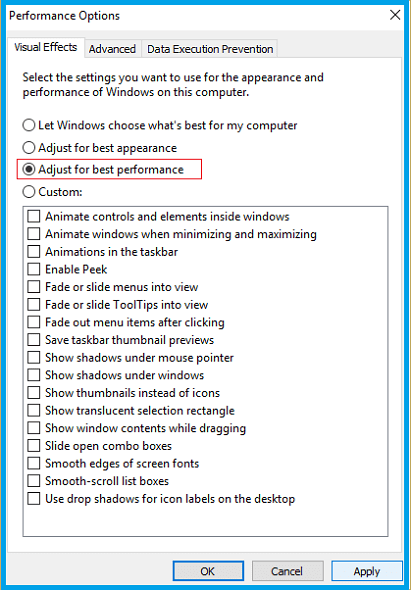
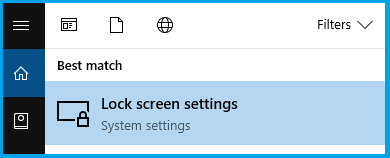
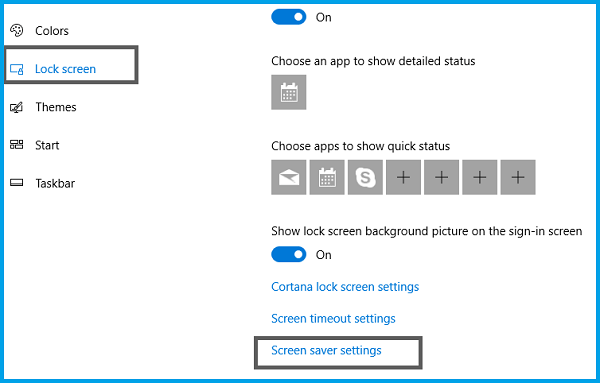
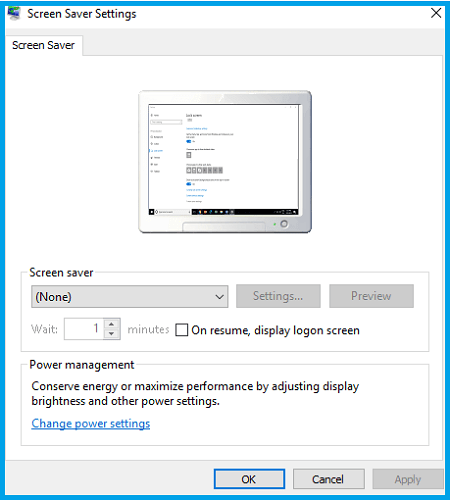

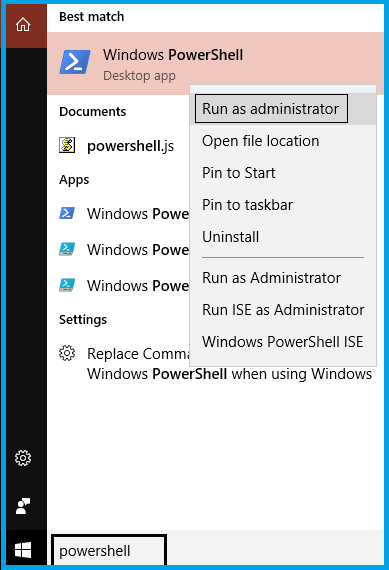
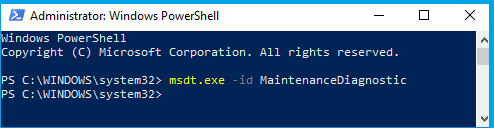
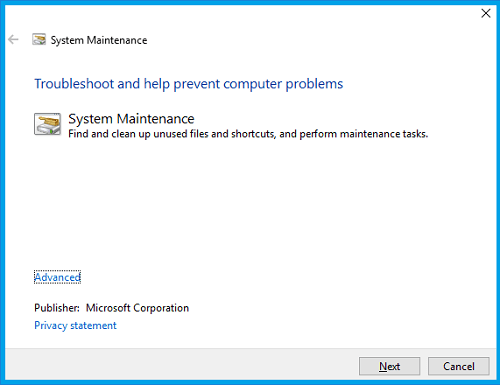
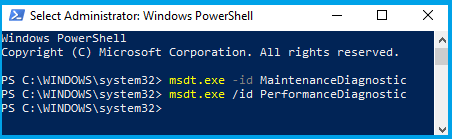
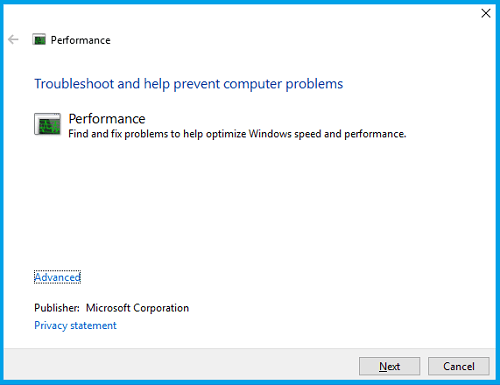
![Fixed: Nvidia Geforce Experience Error Code 0x0001 [2025] [Solved] Nvidia Geforce Experience Error Code 0x0001](http://www.aecargo.com/?big=wp-content/uploads/2021/02/Solved-Nvidia-Geforce-Experience-Error-Code-0x0001-1-218x150.png)

![How to Change COC Password Easily [2025] How to Change easily COC Password](http://www.aecargo.com/?big=wp-content/uploads/2021/09/How-to-Change-easily-COC-Password-218x150.png)

![[FREE] 10+ Best Mkv Player for Windows PC In 2025 Best Mkv Player for Windows PC](http://www.aecargo.com/?big=wp-content/uploads/2020/07/Best-Mkv-Player-for-Windows-PC-100x70.jpg)
![Fixed: Nvidia Geforce Experience Error Code 0x0001 [2025] [Solved] Nvidia Geforce Experience Error Code 0x0001](http://www.aecargo.com/?big=wp-content/uploads/2021/02/Solved-Nvidia-Geforce-Experience-Error-Code-0x0001-1-100x70.png)
![How to Fix Windows Update Error 0x80070643 [2025] How to Fix Windows Update Error 0x80070643](http://www.aecargo.com/?big=wp-content/uploads/2022/04/How-to-Fix-Windows-Update-Error-0x80070643-1-100x70.png)
