Windows 10 update is one of the important things to get new features, fix bugs, and improve security on your PC.
System stability will also increase in the future. For example, from the previous one being slow, it becomes lighter.
Let’s see how.
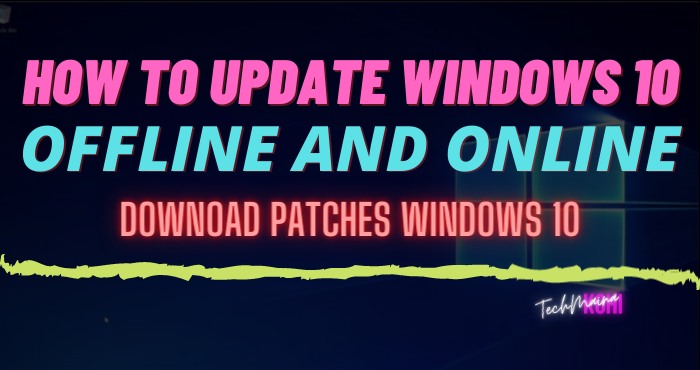
Table of Contents
Windows 10 Update Guide
Windows is one of the most widely used operating systems. Quoted from GuidingTech.com which states that about 86% of computer users from all computers in the world use the Windows operating system and 46% of computer users are using Windows 10.
Microsoft releases updates for Windows 10 almost every week. So, take advantage of this opportunity to upgrade your Windows 10 to increase laptop performance.
For those of you who don’t know how to update Windows 10, this article will give you how to update Windows 10 offline and online.
Read more about tutorials and how to update Windows 10 online and offline. Hopefully, it helps with the update problem that you are facing.
How to Update Windows 10 Offline
The first method used is offline. This guide will be useful for saving quota and only need an internet connection once when downloading Windows update for the first time.
How to update Windows 10 offline can use in several ways. Here’s a guide to updating Windows 10 offline:
Also Know:
#1. Using Portable Update Software
The easiest way is to use the Portable Update tool. In this way, you can update Windows 10 from a flash and can be used on other computers with the same operating system.
Portable Update will download all updates and you can install any update files your computer needs.
However, even though this software is offline, it still requires an internet connection for the first time of use.
Here’s how to update Windows 10 offline using Portable Update:
1. The first step is to download the Portable Update software on the official site. Make sure to download the latest version.
2. After downloading, install, and open the Portable Update software. Then check all files and select Start.
3. Open the Search tab and press the Start button to start searching for updates that are not installed on Windows 10 that are currently in use.
4. After that move to the Downloads tab and press the Start button to start downloading the update file that you were looking for.
5. If so, open the folder where the extract was. In this case, the Portable Update folder is PortUp, and open the Cache folder, then there will be several files that have been downloaded by Portable Update, and install each file earlier.
6. It’s finished and you can move the file to a Flashdisk or External Hard Drive for use on another computer with the same operating system.
#2. Windows 10 Update With LAN Network
How to update Windows 10 using a LAN (Local Area Network) is perfect for use in environments that use a lot of computers such as work or school environments.
Why? Because this method only requires one time to download the update file and then it can be used on other computers which of course use the same operating system.
Why bother downloading the same file if you can transfer the file? Save quota and time right?
To make sure this method works perfectly, make sure the host computer and other computers are on the same network huh!
Here’s how to update Windows 10 offline using LAN:
1. The first step is done on computer 1 by opening Start then selecting Settings then typing Delivery Optimization Settings in the search box on the page and clicking the search result.
2. After the configuration panel appears, change the Allow downloads from other PCs section to ON and check PCs on my local network.
3. Then open computer 2 and navigate to the Windows Update section then click Check for updates. If there is a recent update on computer 1 then computer 2 connected to the same network will receive the same update as computer 1.
Note: Computer 1 = Host Computer and Computer 2 = Another computer on the same network as the host computer.
#3. Through the Microsoft Update Catalog
For those of you who want to update Windows offline, you can use this method.
But before that, you have to download the patch first at the Microsoft Update Catalog. Besides that, you can rest assured, because the patch provided is free.
Here’s how to update Windows 10 offline with a patch :
- First, you can visit the Microsoft Update Catalog site first.
- Then find a patch that fits your version of Windows 10. For example 1803, 1903, or 1909.
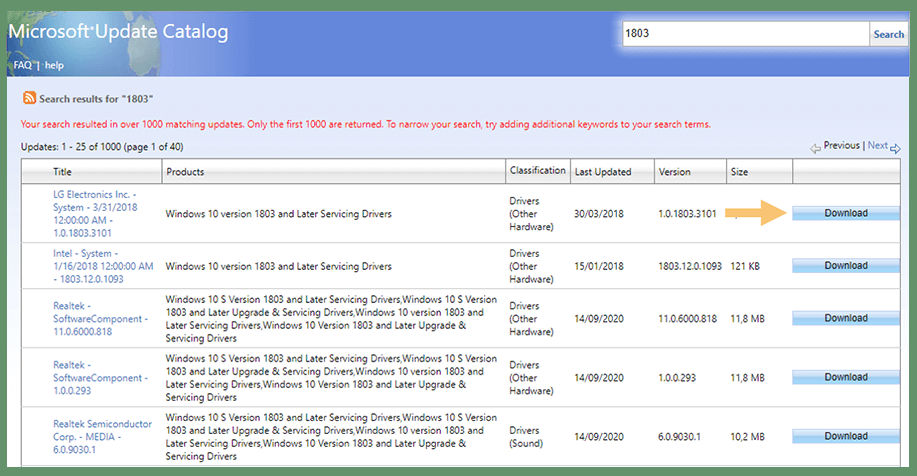
- If so, now select the patch then click download.
- After successfully downloading, now extract the patch.
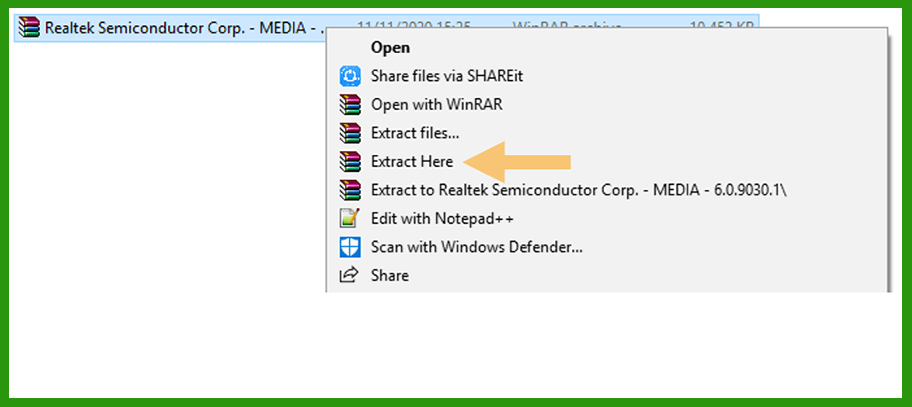
- Then to start the installation process, you can double-click the patch file with the .msu or .exe extension.
- In the final step, please restart the PC.
If you are not familiar, you should only use the previous methods. Because the patch provided sometimes likes to be separate and impractical.
#4. Download Windows 10 Patches Updates
This method is recommended for those of you who want to download the update file specifically without any additional installation files.
But you have to know what files you are going to download. Not recommended for those of you who are not familiar with what files to download for the Windows 10 update.
Here’s how to update Windows 10 offline by using patch updates:
- First download the update file in the download table below Windows 10 1909, Windows 10 1903, and Windows 10 1809. The update file is in .msu or .exe format.
- After downloading, click and install the file that was downloaded earlier. The system will first check whether the file has been installed or not.
- Restart the computer when the installation process is complete to apply the update that was installed earlier.
Here are some updated files for Windows 10 that you can download. But if you want to get the latest update files, please go to the official Microsoft site.
List of Windows 10 Offline Updates
Below are some of the Windows 10 update versions that you can download and install offline:
#1. Windows 10 Update 1909
This November 10, 2019 version update is an update that fixes Windows 10 errors for the security section. The following is a table of Windows 10 1909 update downloads:
| Windows 10 Update 1909 | Last Update | Download Link |
|---|---|---|
| KB4524570 | November 12, 2019 | Download |
| KB4530684 | December 10, 2019 | Download |
| KB4528760 | January 14, 2020 | Download |
| KB4532695 | 28 January 2020 | Download |
| KB4532693 | February 11, 2020 | Download |
| KB4535996 | 27 February 2020 | Download |
| KB4540673 | March 10, 2020 | Download |
#2. Windows 10 Update 1903
This 19 May 2019 version update is a Windows 10 update that will fix several bugs, namely the Windows Defender, Windows Sandbox and Microsoft Edge bugs. The following is a download table for the Windows 10 1903 update:
| Windows 10 Update Version | Last Update | Download Link |
|---|---|---|
| KB4497935 | May 2019 | Download |
| KB4501375 | June 2019 | Download |
| KB4505903 | July 2019 | Download |
| KB4512941 | August 2019 | Download |
| KB4517211 | September 2019 | Download |
| KB4522355 | October 2019 | Download |
| KB4524570 | November 2019 | Download |
| KB4530684 | December 2019 | Download |
Note: To download the Windows 10 1903 January 2020 update, please go through Windows 10 Update 1909.
#3. Windows 10 Update 1809
For the 13 November 2018 version, this is a Windows 10 update to fix Windows security problems, external device security, updates to users’ systems along with passwords, updates to storing and management systems. Here’s a list of Windows 10 1809 updates:
| Windows 10 Update Version | Last Update | Download Link |
|---|---|---|
| KB4464330 | October 2018 | Download |
| KB4467708 | November 2018 | Download |
| KB4483235 | December 2018 | Download |
| KB4480116 | January 2019 | Download |
| KB4487044 | February 2019 | Download |
| KB4489899 | March 2019 | Download |
| KB4493509 | April 2019 | Download |
| KB4497934 | May 2019 | Download |
| KB4509479 | June 2019 | Download |
| KB4505658 | July 2019 | Download |
| KB4512534 | August 2019 | Download |
| KB4516077 | September 2019 | Download |
| KB4520062 | October 2019 | Download |
| KB4523205 | November 2019 | Download |
| KB4530715 | December 2019 | Download |
| KB4534321 | January 2020 | Download |
| KB4537818 | February 2020 | Download |
| KB4538461 | March 2020 | Download |
How to Update Windows 10 Online
Now to update the Windows 10 operating system, you can use several ways.
Besides that, the method I provide can also be applied to all versions of Windows 10, such as education, enterprise, home to pro.
Here are some ways you can try:
#1. Via the Update Assistant
First, you can use the tools provided by Microsoft to update Windows 10.
But if you want to use this method, make sure you are using the original Windows 10.
Here’s how to update Windows 10 on a laptop or computer automatically:
- First, you have to install the Update Assistant tool first. To do this, visit the official Microsoft Windows 10 website.
- Then click the Update Now button to download the Update Assistant tool.
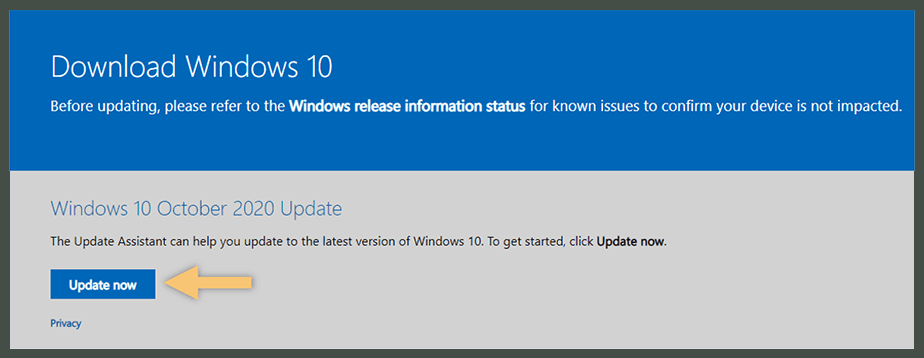
- After successfully downloading, now you open the tool by giving Admin access rights.
Note:
For those who do not know, right-click the application> Then select Run as Administrator.
- If it’s open, now you can click Update Now.
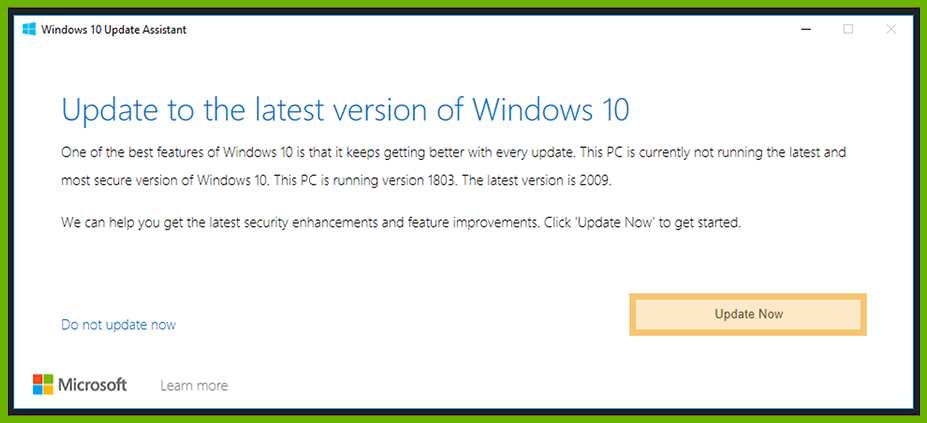
- Then the Update Assistant tool will check the hardware on your PC. If compatible, you can continue by clicking the Next button.
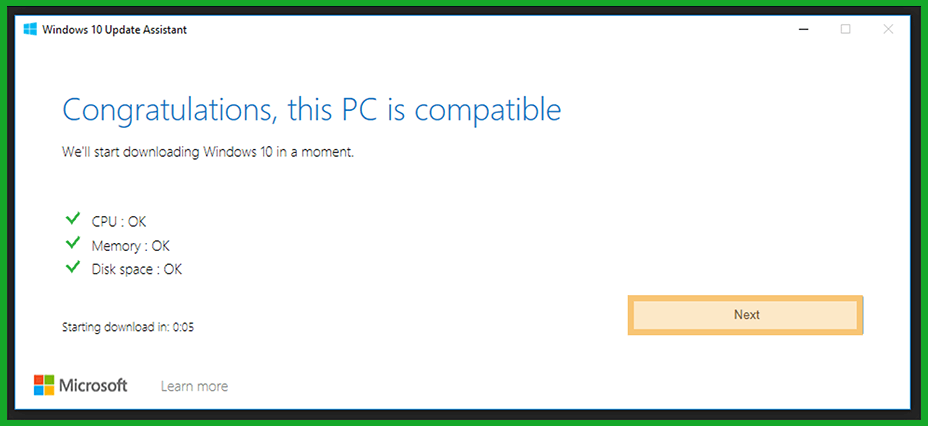
- Furthermore, the tool that will start to do the update.
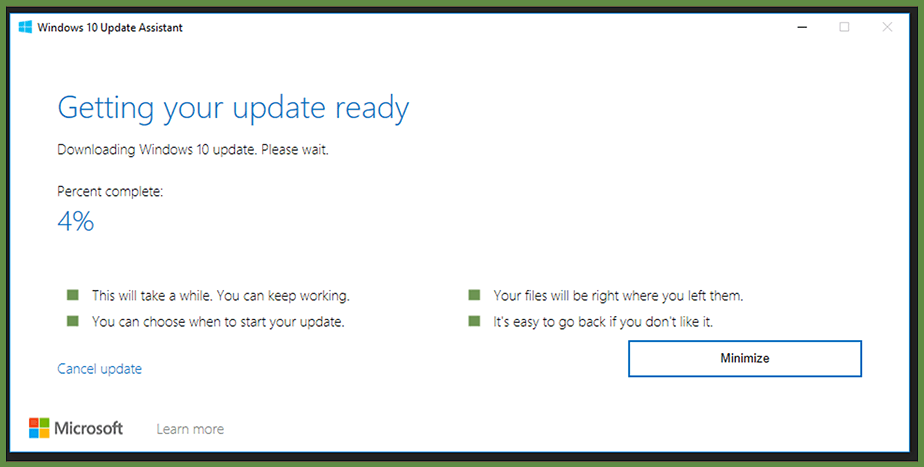
- After the update process is successful, the PC will be prompted to restart and start the installation of the latest version.
Note:
Usually, this installation process takes a long time, about 30 to 60 minutes. If you are using a laptop, make sure the battery is fully charged.
- Done.
#2. Through Windows Update
Then you can also update Windows 10 by using the features in the settings.
Here is a guide on how to manually update Windows 10:
- In the first step, please press the Windows key > then type Check for Updates.
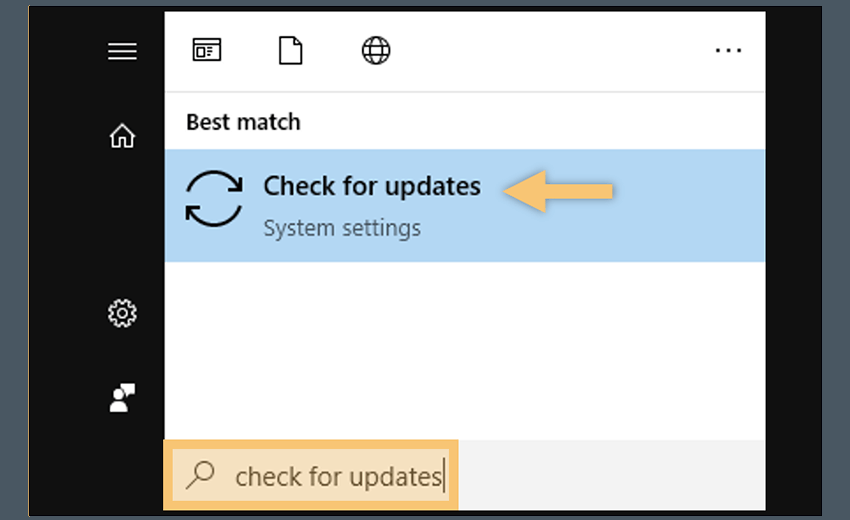
- Then click the settings.
- Then, you will be redirected to the Windows Updates settings. Now click the Check for Updates button.
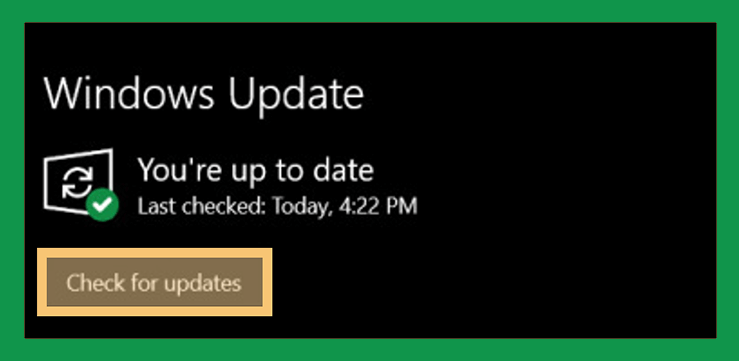
- After that Windows will start the patch download process on your PC.
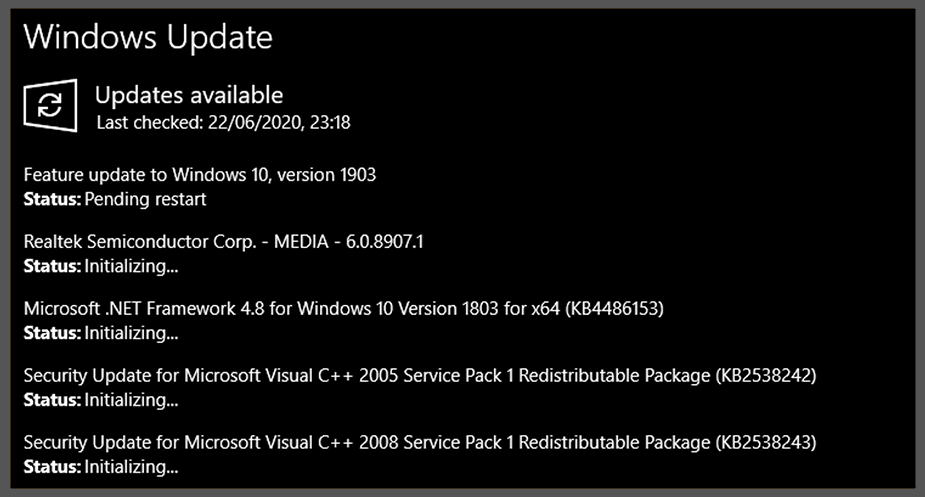
Tips:
Make sure you are using stable internet so you can download patch updates quickly.
- When finished, you can click the Restart Now button to start the process of updating the latest version of Windows.
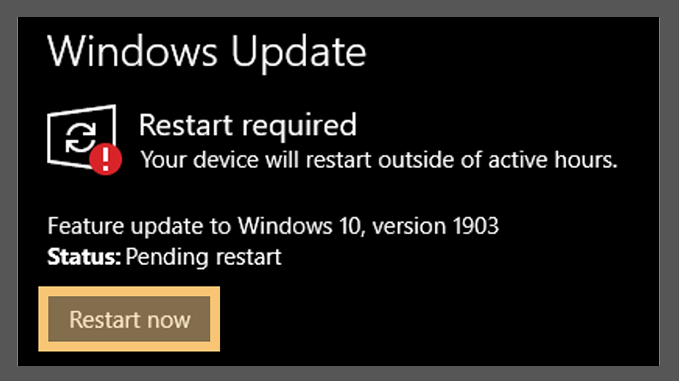
- Wait a few moments until the update process is complete. Usually, it will take a while, about 1 hour hehe.
- Done.
#3. Media Creation Tool
In addition to some of the methods above, you can also use additional tools provided by Microsoft, namely the Media Creation Tool.
How to use it is quite easy and you can put the updated data on another drive, such as flash, DVD, and so on.
If you want to try it, here are the steps for updating Windows 10 via the Media Creation Tool:
- First, you have to find out what Windows 10 architecture is used. The trick, please open the Explorer File> select This PC> Right-click, press Properties.
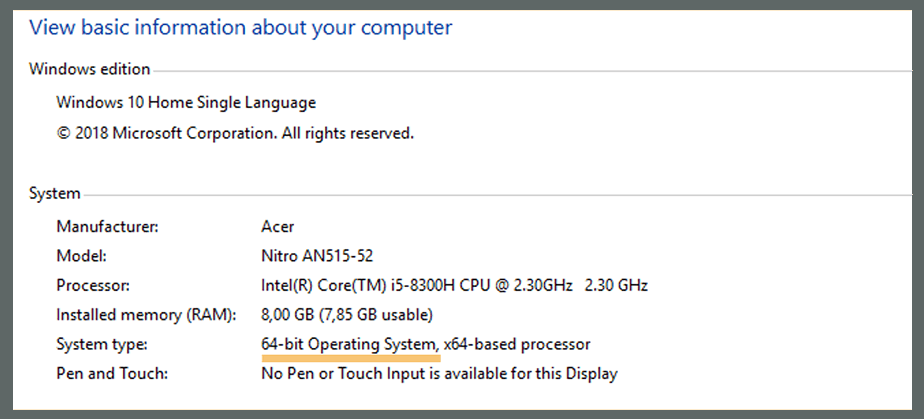
- Then download the Media Creation Tool from Microsoft’s official website.
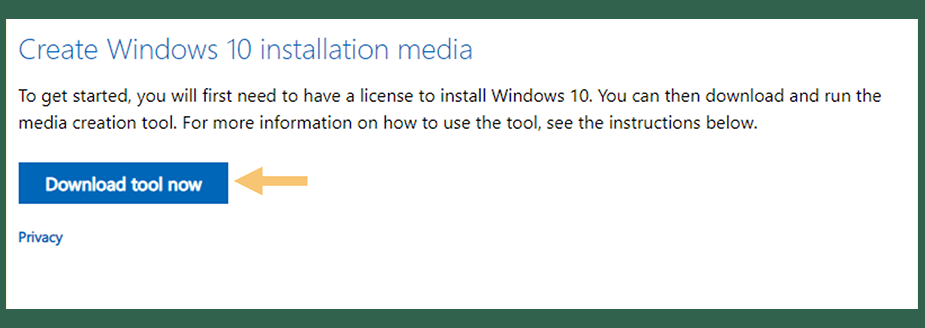
- If you have downloaded it, now open the Media Creation Tool by giving Admin permissions.
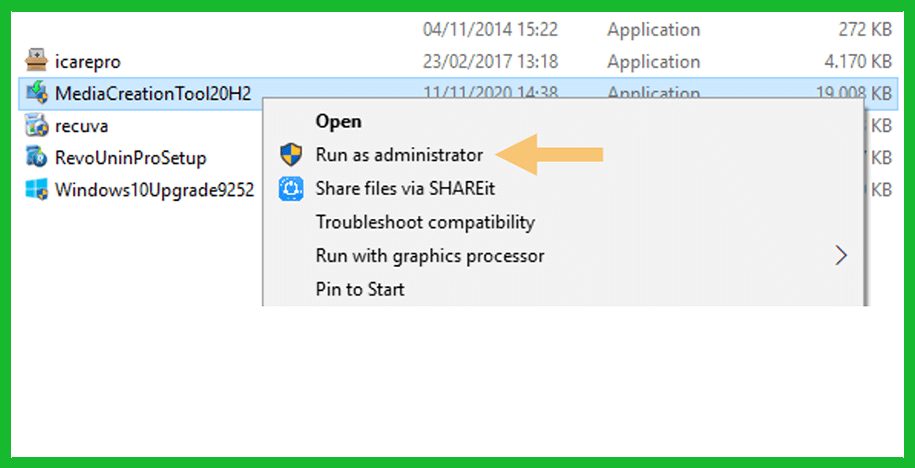
- Then click Accept on the license dialog box of the tool.
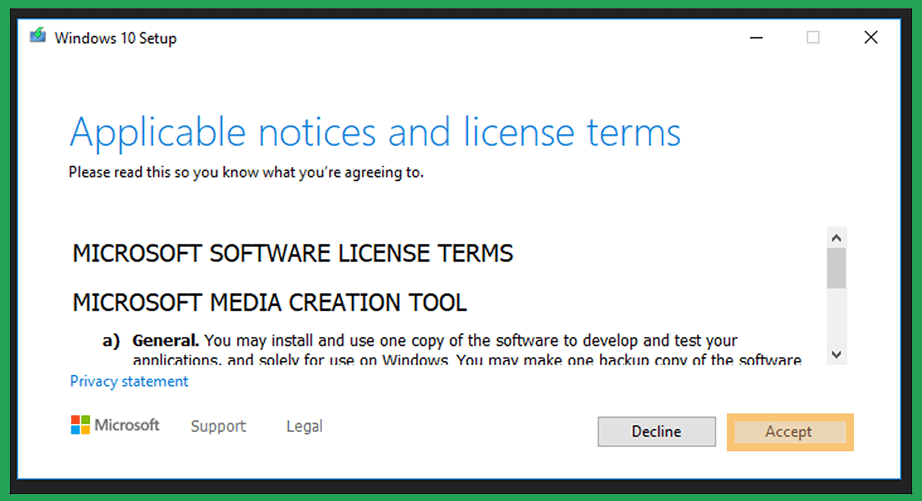
- Then select the Upgrade this PC now option.
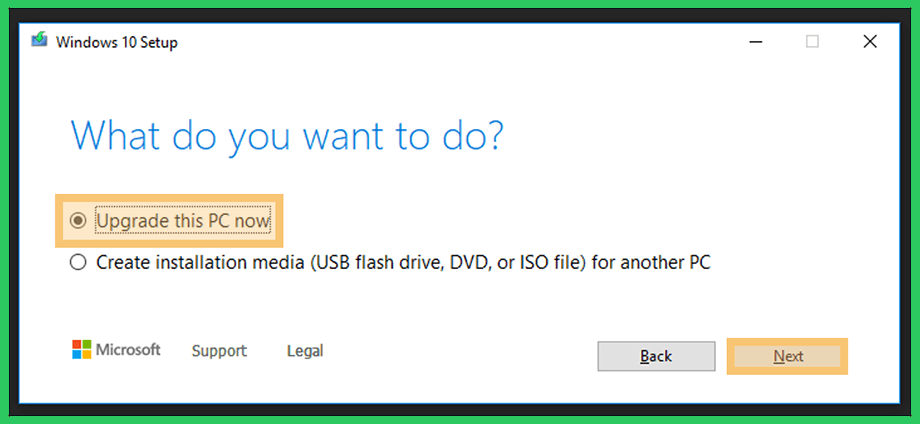
- Now you have to select a few options in order to continue the updating process. So please select Language, Edition, and Architecture.
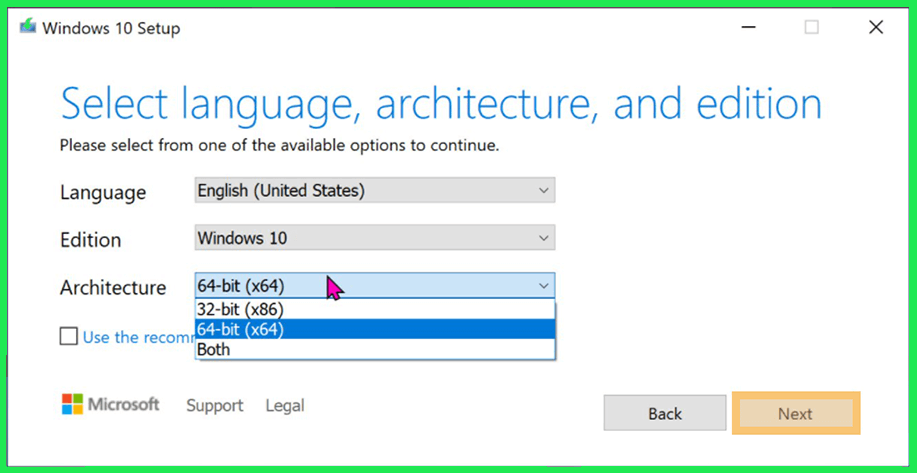
- If so, you can click Next.
- Then the tool will start the process of downloading patch updates.
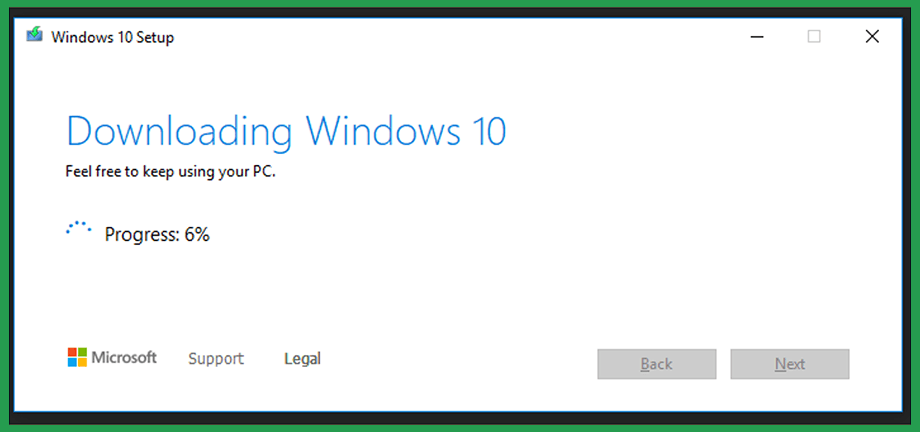
- After the download is complete, you will be prompted to restart and the system will begin installing the Windows 10 update.
- Done.
Causes and How to Fix Windows 10 Update Failed
Maybe when you follow one of the Windows update methods above, it doesn’t work, aka it fails. Of course, this has a cause, because I have experienced it.
But don’t worry, because this failed update can be solved easily.
To be clearer, you can consider some of the causes and solutions to overcome Windows failed updates.
1. Causes
Usually, update failures that often occur when there is a stuck download process and a notification waiting for download appears suddenly.
Here are a few reasons:
- Your Windows system is in error.
- Your network connection is unstable or slow.
- There is a problem with Windows Update.
- Accumulated cache data.
2. Solutions
So from some of the causes above, we can take the right steps to find a solution.
Here are some solutions that you can apply to Solve Windows 10 Update Failures :
# 1. Restart the computer
As a first step, you can restart the computer. Because it’s possible that the system on your PC is having an error or experiencing a bug.
Apart from that, the restart process is one of the most effective steps for dealing with minor troubles on your PC.
# 2. Change Internet Network
If your internet connection is unstable or the speed is slow, it’s best to use another network.
Because the Windows update patch download process tends to be large, so you need a stable connection so that the system files are not damaged.
# 3. Use Another Way
Usually, this Windows update failure problem often occurs when you choose how to update it using Windows Update.
So it’s better if you try some of the methods I explained earlier to be able to update Windows 10. Some of the methods above are also very easy to try.
# 4. Delete Cache Files
Finally, you can delete the cache file to solve the failed Windows 10 update process on that PC.
Generally, this cache file is used to speed up system processes. But if allowed to pile up it will cause several problems.
Conclusion
Updating Windows 10 is important so that your PC can always work optimally and have up-to-date security.
That is the information that I can convey this time. If you have other ways, let’s share here by filling in the comments column. 😀
May be useful.

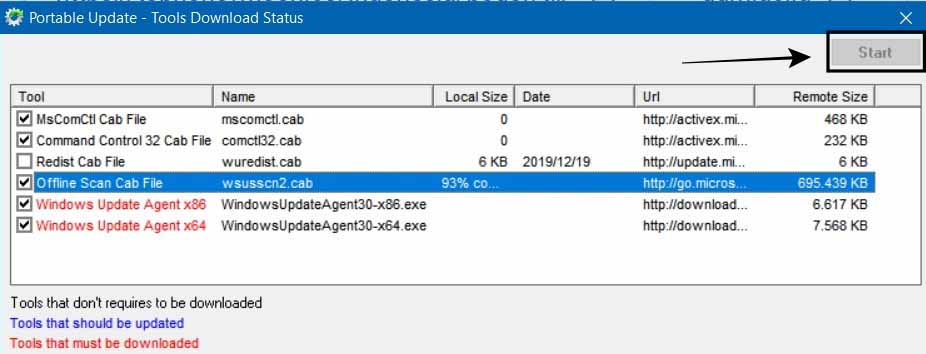
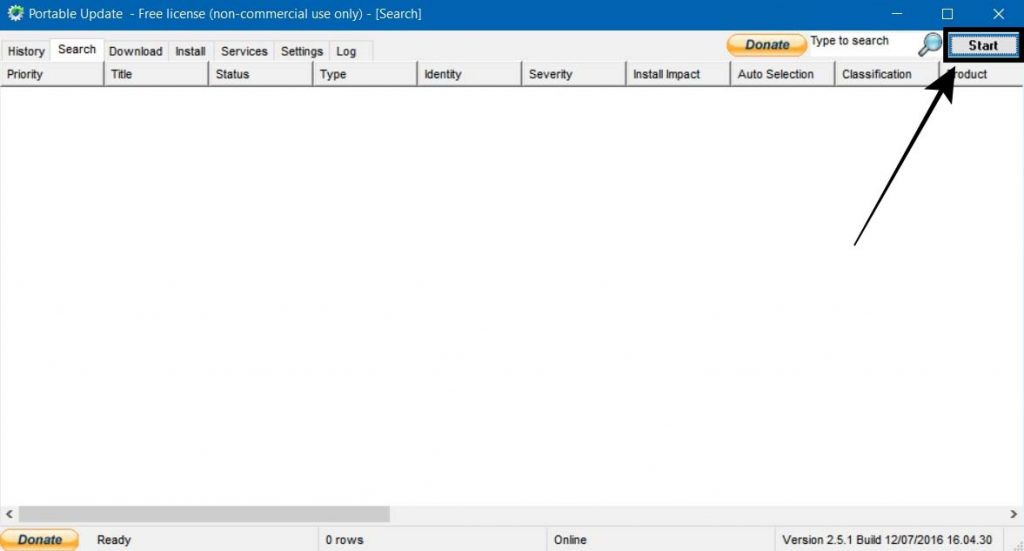
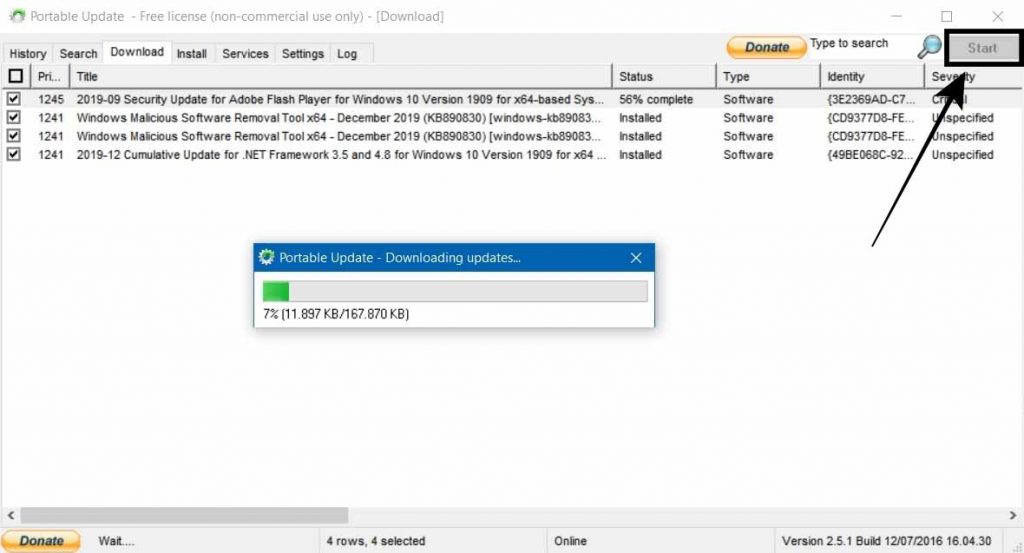
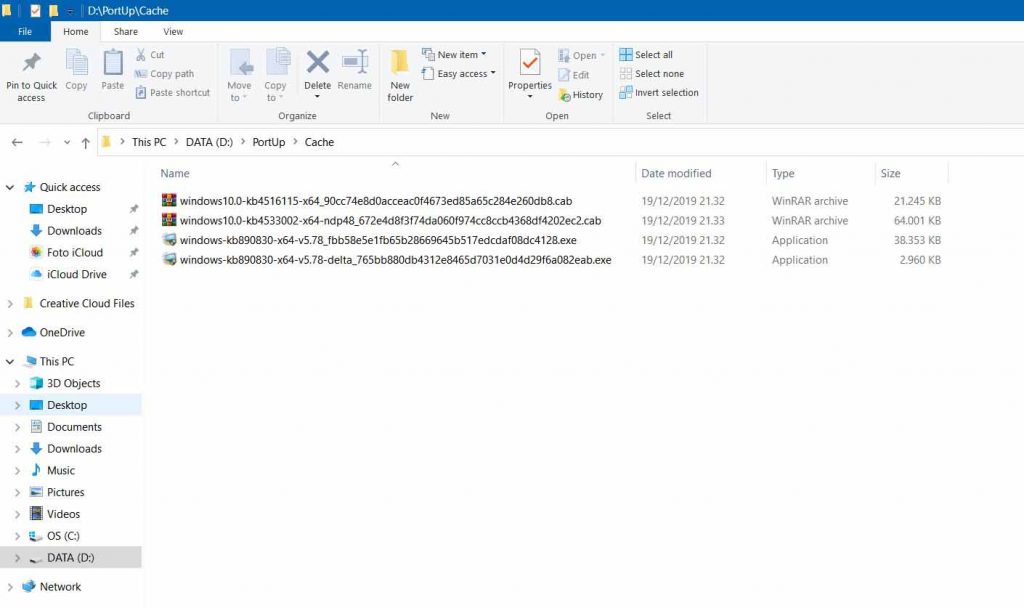
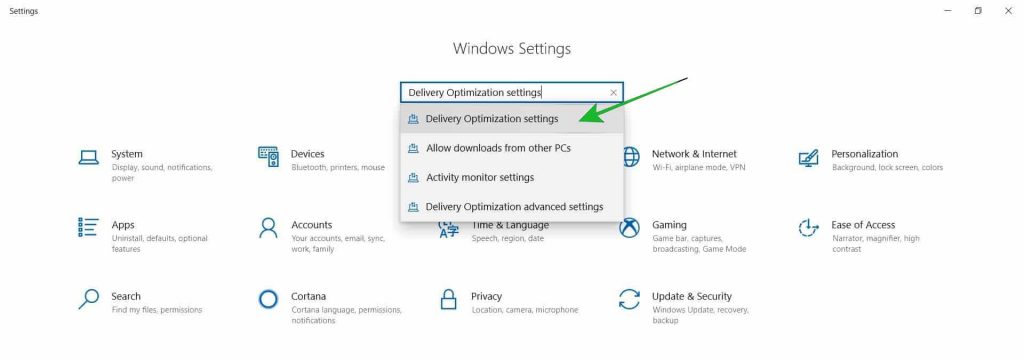
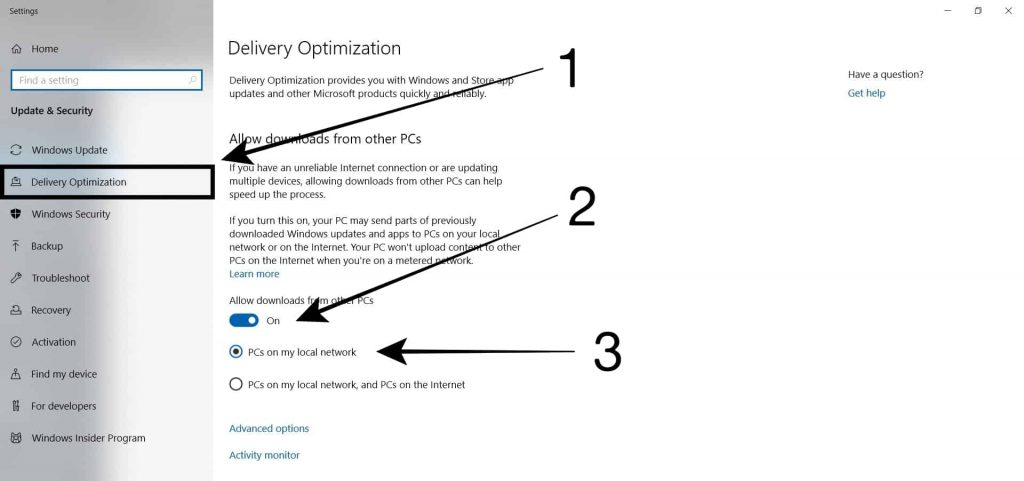
![How To Fix: Laptop Camera Not Working On Windows 10 [2025] How To Fix Laptop Camera Not Working On Windows 10](http://www.aecargo.com/?big=wp-content/uploads/2021/05/How-To-Fix-Laptop-Camera-Not-Working-On-Windows-10-218x150.png)
![Free Windows 8.1 Product Key and Activation Code [2025] Free Windows 8.1 Product Key and Activation Code](http://www.aecargo.com/?big=wp-content/uploads/2021/09/Free-Windows-8.1-Product-Key-and-Activation-Code-218x150.png)
![Fixed: There Was a Problem Restarting Your PC [2025] Fixed There Was a Problem Restarting Your PC](http://www.aecargo.com/?big=wp-content/uploads/2021/03/Fixed-There-Was-a-Problem-Restarting-Your-PC-218x150.png)
![How To Fix: Laptop Camera Not Working On Windows 10 [2025] How To Fix Laptop Camera Not Working On Windows 10](http://www.aecargo.com/?big=wp-content/uploads/2021/05/How-To-Fix-Laptop-Camera-Not-Working-On-Windows-10-100x70.png)
![Free Windows 8.1 Product Key and Activation Code [2025] Free Windows 8.1 Product Key and Activation Code](http://www.aecargo.com/?big=wp-content/uploads/2021/09/Free-Windows-8.1-Product-Key-and-Activation-Code-100x70.png)
![Fixed: There Was a Problem Restarting Your PC [2025] Fixed There Was a Problem Restarting Your PC](http://www.aecargo.com/?big=wp-content/uploads/2021/03/Fixed-There-Was-a-Problem-Restarting-Your-PC-100x70.png)
![Free Microsoft Office 365 Product Key [2025] Free Microsoft Office 365 Product Key](http://www.aecargo.com/?big=wp-content/uploads/2022/03/Free-Microsoft-Office-365-Product-Key-100x70.png)
![How to View Draft Posts on Instagram [2025] How to View Draft Posts on Instagram](http://www.aecargo.com/?big=wp-content/uploads/2022/03/How-to-View-Draft-Posts-on-Instagram-100x70.png)