Why is my laptop so sluggish? Although it’s common for your computer to perform slower as it gets older, the idea of cleaning it up might be time-consuming.
We’ll show you how to speed up and clear space from your slow PC and learn how Advanced SystemCare can automatically speed up and clean up your PC.
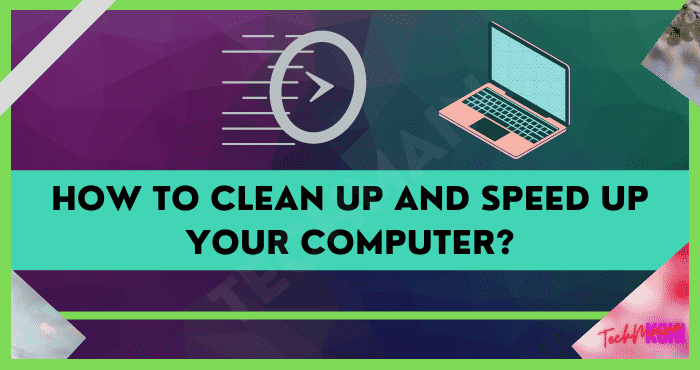
Table of Contents
Method 1. Make a disk cleanup
Every PC software generates some sort of temporary file, which is a file that the program only uses once and sometimes keeps around. These can consist of outdated Windows Update files, setup logs, obsolete CHKDSK files, and many others. Lots of storage space can be immediately made available by deleting transient files.
Launch the Start menu on Windows 10 and enter “disk cleanup.” Check the files you want to delete in the Disk Cleanup window. Click OK to delete them after that.
Method 2. Use a dedicated cleanup app
Because Disk Cleanup won’t delete files made by specific apps, the built-in Windows cleaning tools won’t be able to remove almost all of the clutter concealed on your computer. You can use Advanced SystemCare, a popular PC cleaner from IObit to remove a variety of various apps’ leftover files.
Click Scan to view all the temporary files Advanced SystemCare can discover, Frequently, you’ll release gigabytes of unnecessary data that you can now use for new software, music, pictures, or anything else you require.
The residual files created by crash reports, caches, outdated thumbnails, lists of recently used files, various gaming files, and more are all removed by Advanced SystemCare.
Method 3. Remove large files to free up more space
By locating the largest files on your hard drive, Windows Explorer makes it simple to clean up your computer. Launch Explorer, then select the Search tab.
Method 4. Uninstall unnecessary programs
It’s simple to forget about programs you don’t use anymore. Use the Windows Control Panel to declutter your computer and get rid of unnecessary programs. Then click Programs and Features after selecting Programs. Remove whatever you don’t need by going through the list.
Control Panel is unable to inform you whether a program is crucial or not, nor can it recall the last time you used it. However, Advanced SystemCare makes it simple to find programs that are unnecessary. Go to the App Cleaner tab in Advanced SystemCare after downloading and installing it, and delete any unnecessary apps there.
Method 5. Send large files to cloud or USB device
Consider sending some of your larger files to a cloud service, like Google Drive. How quickly your computer can access these files will depend on your internet speed, but cloud storage is a smart option if you frequently run out of hard disk space.
Another option is an external USB storage device that connects to your computer. To declutter and free up space on your computer, move data to an external disk.
Method 6. Boost your RAM
RAM, or random access memory, is used by your computer to manage all open programs and tasks. Consider RAM as the temporary memory of your computer. In general, modern computers need at least 4 GB of RAM.
Unless you’re working with huge files or playing demanding games that require a super powerful machine, 8 GB of RAM is sufficient.
Make sure a laptop you’re upgrading is compatible with RAM upgrades because not all laptops are. Ask a professional for help or double-check your PC’s specifications to make sure your new RAM module will fit.
Method 7. Invest in an SSD
The hard drive in your computer serves as its long-term memory and is where Windows, your programs, and all of your personal files are kept. The majority of PCs still use mechanical HDDs, which are much slower than your CPU and RAM.
Opt for an SSD if you can. Your read and write rates will dramatically rise thanks to SSDs, which are faster than HDDs. Files will open promptly, Windows will load more quickly, and apps will function more efficiently.
Method 8. Clean up your drive
HDDs are not only sluggish but they are also fragmented. Your drive gets clogged up as you use more apps and files. Open your Start menu, type defrag, and press Enter to defragment your disk.
To begin, select Optimize, but be patient because it could take some time.
Method 9. Disable startup items
Is the boot-up time of your computer too long? It might be loading too many unnecessary programs. Examine the programs that start up automatically by using Windows Task Manager.
Select Task Manager by performing a right-click on the Windows taskbar. Visit Startup and take a look at the mentioned things.
Review the apps listed here and remove any that you don’t want your computer to launch with. Right-click the app and choose Disable to stop it from starting up automatically. Look it up to find out what it is if you’re unsure.
Method 10. Update device drivers
The processor, the graphics card, the power button, and several more components are included with your PC. Device drivers, which are compact yet complex pieces of software, regulate every component. Additionally, drivers can have errors and fail to maximize the performance of your hardware, just like any other piece of software. For this reason, keeping your drivers up to date is essential to maintaining your PC’s peak performance.
You won’t ever have to worry about outdated drivers thanks to specialized driver updater software that detects them quickly and updates them automatically.
Method 11. Use registry cleaners
An essential component of your Windows is the Windows Registry. There may be thousands of invalid or empty entries among the hundreds of thousands that it frequently contains. With the help of registry cleaners, you can clean up your registry and speed up your PC by locating these troublesome items and deleting or fixing them as necessary.
Get a professional registry cleaner, for example, Advanced SystemCare to clear up your Windows Registry if you frequently see error warnings when the computer starts up.
Why Your Computer Is So Slow?
Your computer typically slows down because it isn’t making the best use of its resources. Your PC has a limited amount of processing power, memory, and storage space, so the trick to making it faster is to maximize each one.
If you’re wondering why your computer gradually becomes slower, it’s probably because of one or more of the following:
- It is acting in excess. Your PC won’t be able to optimize performance if you have too many open apps, background processes, or if your disk use is 100%.
- Your memory is getting low. RAM is used by your computer to operate its open apps. Overclocked RAM can make a computer sluggish.
- Your disk space is becoming short. Your PC has less space for temporary data as your hard drive fills up. Your PC won’t be able to stop hard disk fragmentation if there is not enough space. Organizing your PC will release priceless disk space.
- You have malware, adware, and spyware, among other forms of malware, that eat up your PC’s resources and slow it down.
Advanced SystemCare can be your one-stop PC cleaner and performance booster. It will not only increase the speed and efficiency of your PC but also clear up a ton of storage space with its integrated disk and app cleaners.

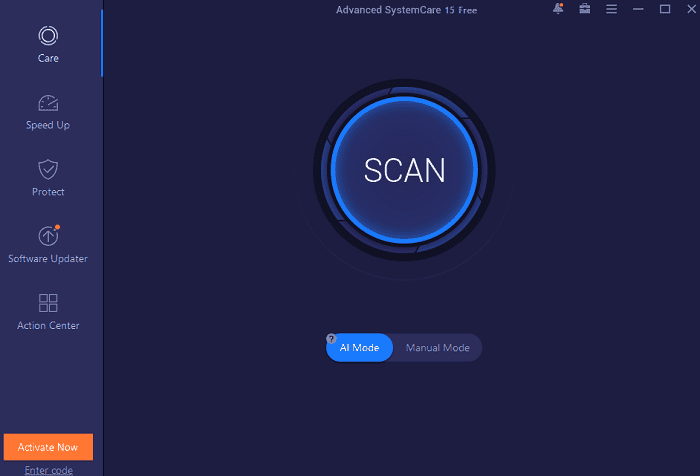
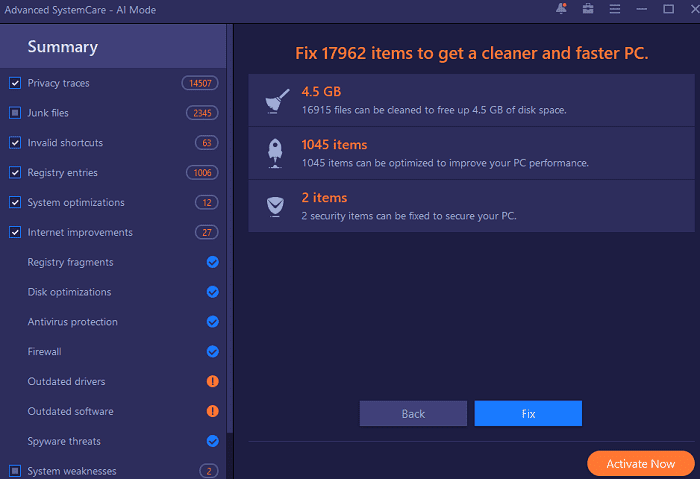
![How to Delete Junk Files in Windows 10 [2024] how to delete junk files in windows 10](http://www.aecargo.com/?big=wp-content/uploads/2021/09/how-to-delete-junk-files-in-windows-10-218x150.png)
![How To Fix: “DNS Server Is Not Responding” Error [2024] How To Easily Fix The Error DNS Server Is Not Responding](http://www.aecargo.com/?big=wp-content/uploads/2020/08/How-To-Easily-Fix-The-Error-DNS-Server-Is-Not-Responding.jpg)

![How to Delete Junk Files in Windows 10 [2024] how to delete junk files in windows 10](http://www.aecargo.com/?big=wp-content/uploads/2021/09/how-to-delete-junk-files-in-windows-10-100x70.png)
![How to Remove Watermark from PDF On PC and Mobile [2024] How to Remove Watermark from PDF On PC and Mobile](http://www.aecargo.com/?big=wp-content/uploads/2022/02/How-to-Remove-Watermark-from-PDF-On-PC-and-Mobile-100x70.png)
![How to Fix: Discord Installation Has Failed Error [2024] How to Fix Discord Installation Has Failed Error](http://www.aecargo.com/?big=wp-content/uploads/2021/08/How-to-Fix-Discord-Installation-Has-Failed-Error-100x70.png)
![Fixed: Application Load Error 5:0000065434 On Steam [2024] How To Solve Application Load Error 5:0000065434 On Steam](http://www.aecargo.com/?big=wp-content/uploads/2021/02/How-To-Solve-Application-Load-Error-50000065434-On-Steam-100x70.png)