For laptop users, keyboard malfunctioning is one of the most avoided problems.
How not, the nature of a portable laptop will not be portable anymore. Because we have to use a replacement external keyboard.
Well, I’ve had this on my laptop a few times too. What makes it difficult for me is when I use typing and games. Certain letters cannot be pressed.
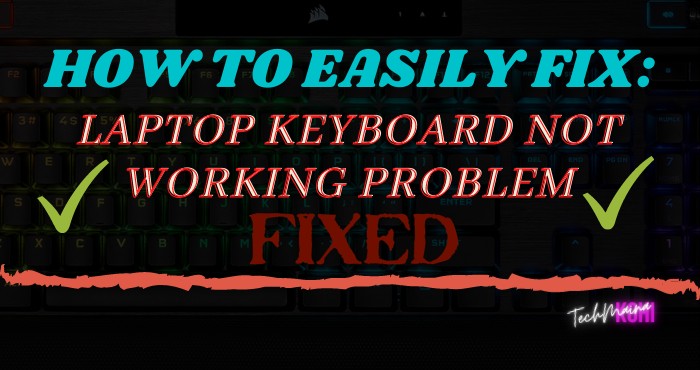
Table of Contents
Causes of Partial Laptop Keyboard Not Working
There are several reasons for a partially malfunctioning laptop keyboard. Namely:
- Certain drivers are not running normally
- Keyboard is locked
- Keyboard error due to water spill
- There is dirt stuck in between the keyboard
- Rubber keys (buttons) that are slightly damaged
- The keyboard component is damaged
- Old laptop
How to Fix A Partial Laptop Keyboard Not Working Issue [2025]
To fix this, here I want to discuss how to fix a laptop keyboard that can’t be partially squeezed.
Because as I said earlier, I happened to have experienced it before. Who knows it will work on your laptop.
Note: For all laptop brands (ASUS, Acer, Toshiba, Lenovo, Dell, MSI, HP, etc.
1. Restart Your Laptop
Restarting the laptop can be done to fix this problem.
Due to some problems with the laptop keyboard not working, the effects can be accidentally disabled or from certain applications.
Apart from restarting, you can also temporarily turn off the laptop, remove the battery for a few minutes, plug it back in then turn it on.
2. Make Sure The Laptop Keyboard is Unlocked
Make sure the laptop keyboard is unlocked – this is very important.
More or less the same as before, but this is not because the pitch is disabled (off) but locked.
And the locked effect here can be found throughout the keyboard keys or just a few keys. So that the keyboard does not work.
For how to ensure/resolve this, I have discussed in a special article how to fix locked laptop keyboard. Please check there.
3. Check The Numlock Button
What does the num lock key have to do with this problem? Actually, it is very related, you know.
I used to when typing suddenly some letters on the laptop didn’t work.
Dizzy to find the cause, sometime later, I accidentally deactivated the numlock button, and the result was running again hehe.
Please try it first.
Read Also:
4. Check The Previously Installed Applications or Drivers
Have you ever installed a particular driver? Or maybe your keyboard has a special feature, which drivers must be installed first?
So this must be checked. Because it could also be one of the reasons the laptop keyboard keys are partially functioning.
The method is simple:
- First, try to remember were there any drivers previously installed?
- Second, if there is, please remove your laptop keyboard driver first.
For how to remove it:
- Click Start
- Then open the Control Panel
- Enter the Uninstall Program menu
- Please remove the program
Note:
- You can also try using an application such as CCleaner to clean up existing registry remains (to make it clean).
- When I was looking for a way to fix a partially malfunctioning Acer laptop keyboard, the result can be this way 😀
5. Reinstall Laptop Keyboard Driver
It sounds the same as before, but the discussion here is about the drivers in the Device Manager, not the installed application drivers.
So here, all the devices on the laptop will be automatically detected in the Device Manager, and there will be certain (default) drivers installed.
It is advisable to do a refresh on the driver that:
- The trick is to open the Device Manager (through the search column )
- Go to keyboard options >> Select one (any of them)
- Then click update driver software.
- Then just follow the steps.
Note:
After the process is complete, don’t forget to restart the laptop.
6. Make Sure The Laptop keyboard Is Not Swapped
Switched laptop keyboard keys can also make it appear as if the keyboard cannot be partially pressed.
For example, when the letters WASD get confused with arrows, what happens? Yup, at first glance it doesn’t seem to work.
I have discussed the fix on this site. Try searching for ways to solve the switched keyboard.
7. Clean Your Laptop Keyboard
The laptop keyboard is dirty, can interfere with keyboard functions, and can make some (even all) keys difficult to press, or cannot be pressed at all.
Well, here first try to clean your laptop keyboard keys using a cloth. At least so that the dust that sticks to it is gone.
And if you have used the Keyboard Tester application that we discussed earlier, you can focus on the keys that don’t work.
Actually here is recommended to remove the button that error, then wipe the board under the rubber keyboard.
However, this is not recommended for those of you who have never done it, because if it’s wrong, the hooks can come off and can’t be installed again.
8. Check The Laptop Keyboard Connector
On a laptop, there is a connector that functions to connect the keyboard in order to function.
Not infrequently, if the connector is dirty, loose, or not fit. The effect can make laptop keyboard problems to partially malfunctioning
To fix this, we have to check the connector, remove it and then plug it back in until it fits snugly.
But because you have to dismantle it, maybe you can use the next method.
9. Laptop Service
If the problem is in the component and you can’t fix it yourself, I would suggest taking it to a service center.
For example, like the problem with the connector, this is actually a simple problem (for technicians).
But still, if you haven’t experienced it, it can actually make the keyboard unusable.
| Repair Costs (Warranty) | Keyboard Replacement Fee |
| Free | Rs. 500 to Rs. 3000 |
For the cost as far as I know it’s free (if it’s still a warranty). And if you have to replace the keyboard, maybe around Rs. 500 to Rs. 3000.
10. Customize Keyboard Settings
Many laptop users often try to change laptop settings. Even though if you don’t pay attention, this can cause the keyboard to be an error.
To overcome this, you need to re-check the laptop keyboard settings whether there is an error or not.
Check out how to do the keyboard settings below.
- Click the start menu in the lower-left corner.
- Select “Control Panel”.
- Select “Ease Of Access”.
- Click “Change Your Keyboard Works”.
- Uncheck “Turn On sticky Keys”.
- Uncheck “Turn On Filter Keys”.
- Select “OK”.
- Finished.
How to Check Keyboard Keys for Errors (Additional)
Before proceeding, to check (Is it true) you have this problem, you must first test the function of the keyboard keys.
Closing
Thus the article on how to overcome a partially functioning laptop keyboard. Maybe some of these tutorials can be said to be a bit difficult to apply. So you do what you can.
A little suggestion, if the laptop keyboard is damaged but there is no cost to replace it, you should use an external keyboard first. The price is also cheap (around Rs. 200-1000 on average).
This external keyboard is guaranteed to be legible because it uses the USB port as a medium to connect it.
At most, it will be a bit troublesome if the laptop is carried around. As I said earlier hehe…
If anyone wants to be asked, please write and send it via the comments column, which has been provided below.
Hope it is useful.

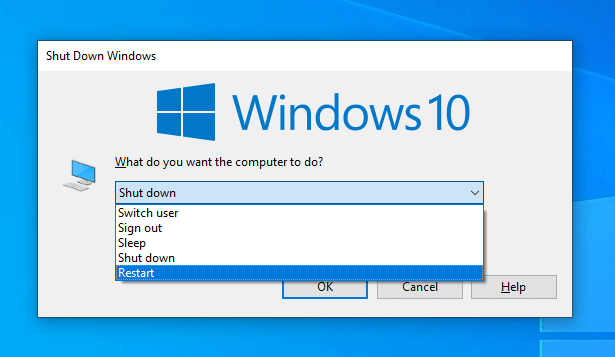


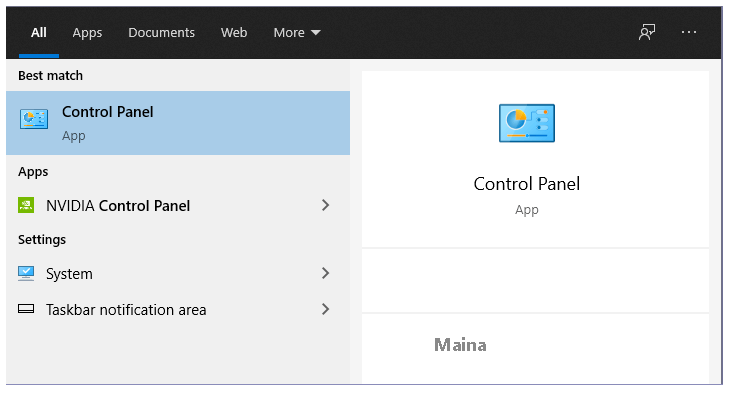
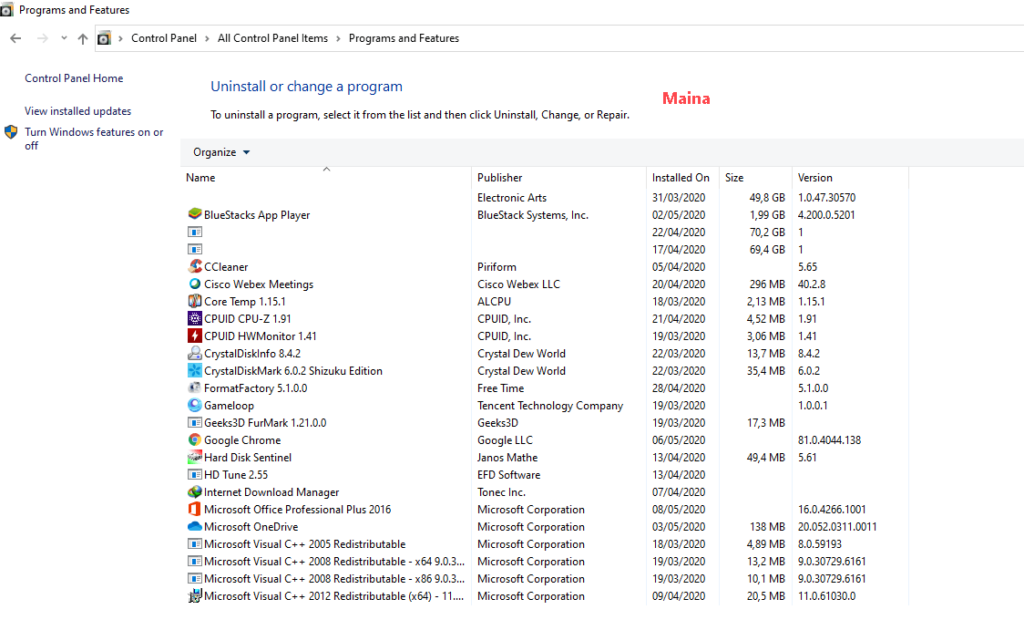
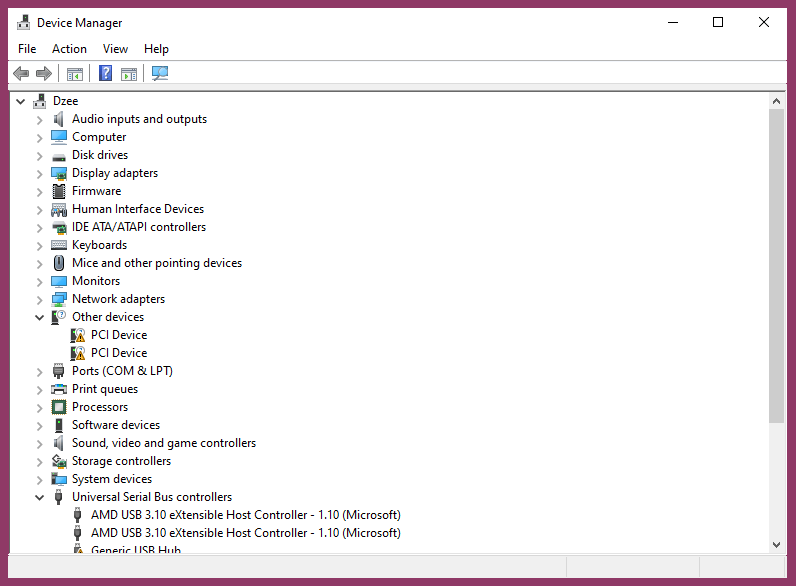
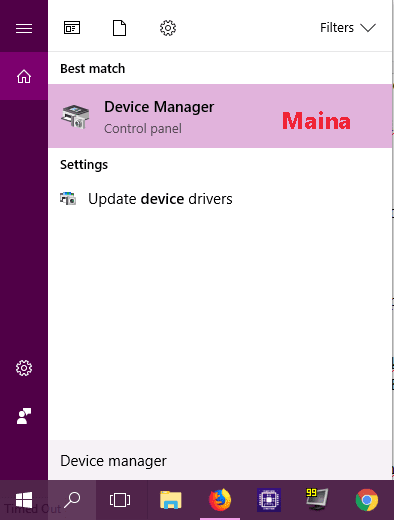
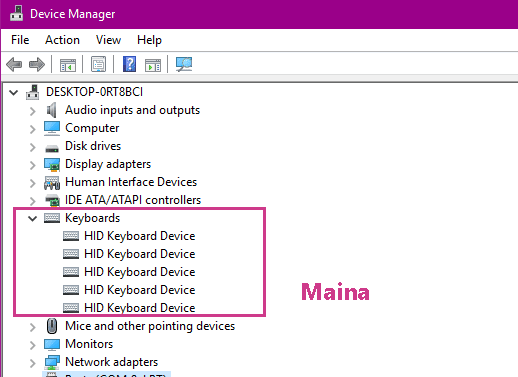
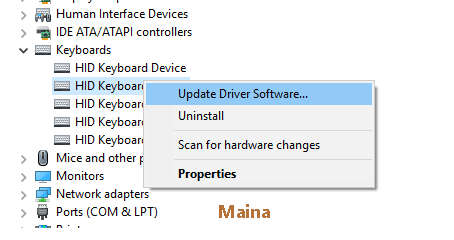




![Free Microsoft Office 365 Product Key [100% Working] Free Microsoft Office 365 Product Key](http://www.aecargo.com/?big=wp-content/uploads/2021/08/Free-Microsoft-Office-365-Product-Key-218x150.png)
![Free ESET NOD32 Antivirus License Key [Activation Code 2025] Free ESET NOD32 Antivirus License Key](http://www.aecargo.com/?big=wp-content/uploads/2023/09/Free-ESET-NOD32-Antivirus-License-Key-218x150.png)
![Microsoft Office 2013 Product Key For Free [2025] Microsoft Office 2013 Product Key For Free](http://www.aecargo.com/?big=wp-content/uploads/2021/06/Microsoft-Office-2013-Product-Key-For-Free-218x150.png)
![Free Microsoft Office 365 Product Key [100% Working] Free Microsoft Office 365 Product Key](http://www.aecargo.com/?big=wp-content/uploads/2021/08/Free-Microsoft-Office-365-Product-Key-100x70.png)
![Download 10+ Naruto PPSSPP ISO Games Small Size [2025] Download 10+ Naruto PPSSPP ISO Games Small Size](http://www.aecargo.com/?big=wp-content/uploads/2025/01/Download-10-Naruto-PPSSPP-ISO-Games-Small-Size-100x70.png)
![[Updated] Free COD Mobile Accounts [2025] Free COD Mobile Accounts](http://www.aecargo.com/?big=wp-content/uploads/2022/03/Free-COD-Mobile-Accounts-100x70.png)
![Free ESET NOD32 Antivirus License Key [Activation Code 2025] Free ESET NOD32 Antivirus License Key](http://www.aecargo.com/?big=wp-content/uploads/2023/09/Free-ESET-NOD32-Antivirus-License-Key-100x70.png)
![Best Graphic Design Apps for Android & PC [2025] Best Graphic Design Apps for Android & PC](http://www.aecargo.com/?big=wp-content/uploads/2022/02/Best-Graphic-Design-Apps-for-Android-PC-100x70.png)