Are you want to know how to reopen closed window or tabs in chrome, firefox, opera, or from any other browser? If yes then well, in this post we will discuss how to reopen the closed window. So, let’s start…
You accidentally closed a tab and then realized that you weren’t done with that web page.
Or, you want to reopen that web page that you visited earlier in your browser but forgot to bookmark it. Don’t worry, you can get your closed tabs back.
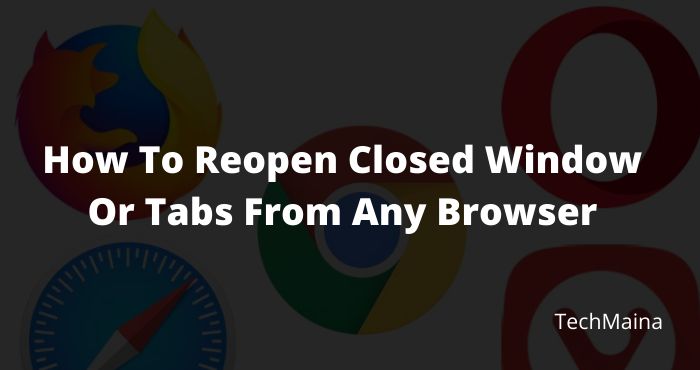
For each of the five most popular web browsers, we will show you how to restore the last closed tab and how to access the browsing history in each browser so that you can reopen the window or tabs that you have closed in previous browsing sessions and how to manually open all of them the tabs since the last browsing session.
Table of Contents
1. How to Reopen Closed Window in Google Chrome
To reopen a recently closed tab in Chrome, right-click on the tab bar and select Reopen Closed Tab from the pop-up menu.
You can also simultaneously press the Ctrl + Shift + T keys to reopen the last closed tab.
If you don’t remember the URL or name of a web page you visited before and want to visit it again, you can review your browsing history to see if searching for web pages you have visited helps you remember.
To access your browsing history, click the Chrome menu button (three vertical dots) in the upper right corner of the browser window. Then select History> History.
The last 8 recently closed tabs are stored in the recently closed quick access menu. With this option, you can restore the tab you want by clicking on the link.
The browsing history is displayed in a new tab, grouped into time periods. To open the web page from today, yesterday, or from a specific date before, just click on the link of the page you want. The web page opens in the same tab.
Read Also:
2. Reopen Closed Window or Tab
To reopen the last closed tab in Firefox, right-click on the tab bar and select Undo Last Tab Close from the pop-up menu. You can also press Ctrl + Shift + T on your keyboard to open the last closed tab.
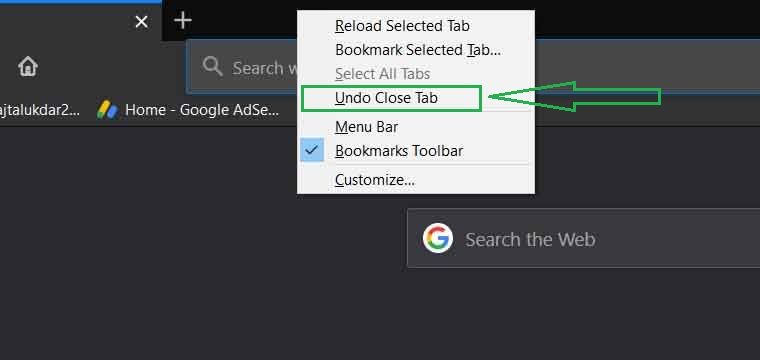
- To reopen a specific tab click on the Firefox menu button (three horizontal bars) in the upper right corner of the browser window. Then click the History icon.
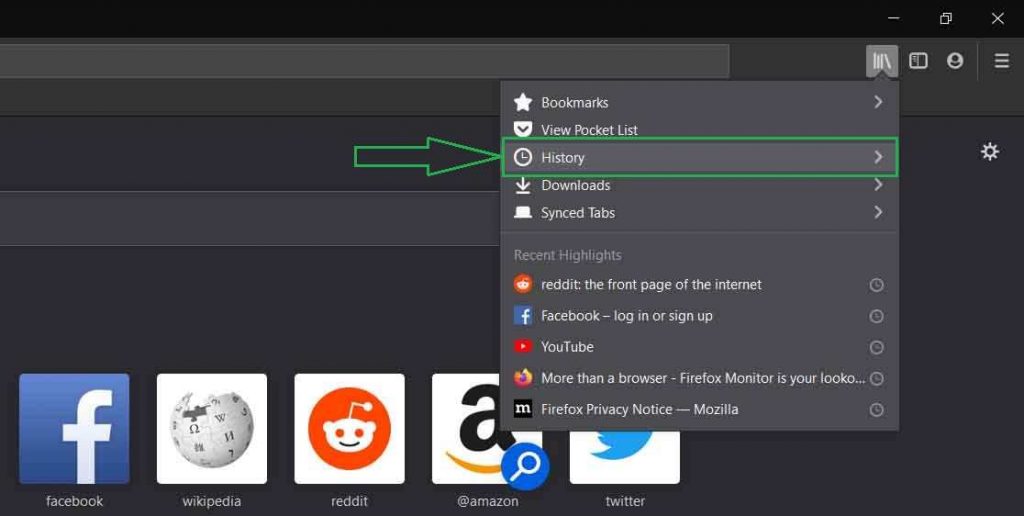
- The History menu will appear. Click on a web page to open it in the current tab. Notice that recently closed tabs are also listed on the Restore Previous Session tab.
- You can also click Restore closed tabs to restore all tabs that appear under that heading (so they open in new tabs) in the current browser window.
- Again, maybe you forgot the name or URL of a web page that you visited last week. You can view your browsing history in Firefox for periods of time in a sidebar.
- To do this, click the Firefox menu button and select View History Sidebar from the History drop-down menu.
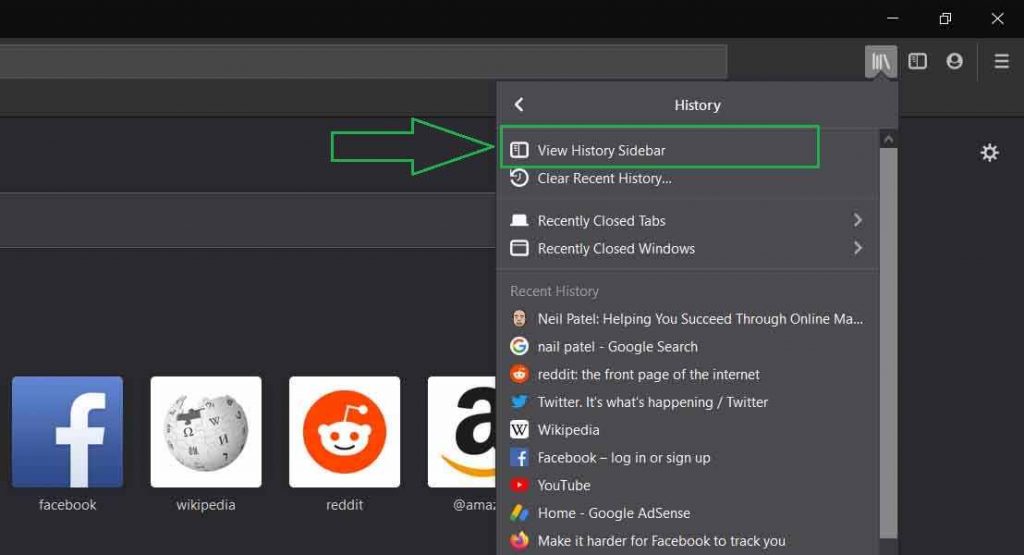
- In the History sidebar, click the month to see all the web pages you visited in that time period. Click on a site to view it in the current tab.
- You can also view lists of web pages visited in previous months and older than six months.
- The History sidebar remains open until closed with the X button in the upper right corner of the panel.
- You can also access your browsing history in a dialog box by clicking on each option like Today, Last 7 days, This month, etc in the History menu.
- In the left pane, in the Catalog dialog, you can access your browsing history by periods of time and then double-click a site in the right pane to open it in the current tab.
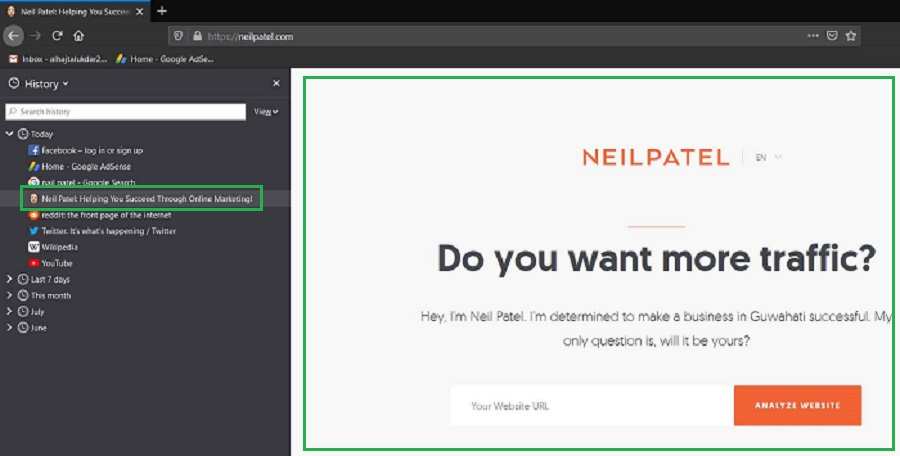
- If you want to open all the tabs that you had opened in your last browsing session, select Restore the previous session from the History menu. The tabs open in the current navigation window.
Read Also:
3. Reopen Closed Window or Tab in Opera
To reopen the last closed tab in Opera, right-click on the tab bar and select Reopen Last Closed Tab from the drop-down list or press Ctrl + Shift + T on your keyboard.
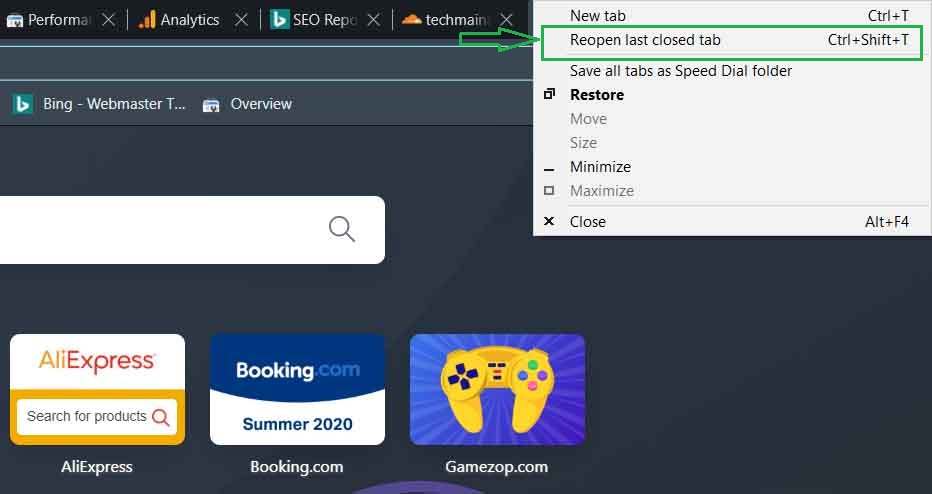
You can also click the Tab Menu button in the upper-right corner of the browser window and click Recently Closed to expand a list of recently closed tabs. Click the name of the web page you want to reopen in a new tab to the left (not the right) of the current tab.
If you want to reopen a web page that you viewed yesterday, today or before, click the Opera menu button in the upper left corner of the browser window and select History from the drop-down menu.
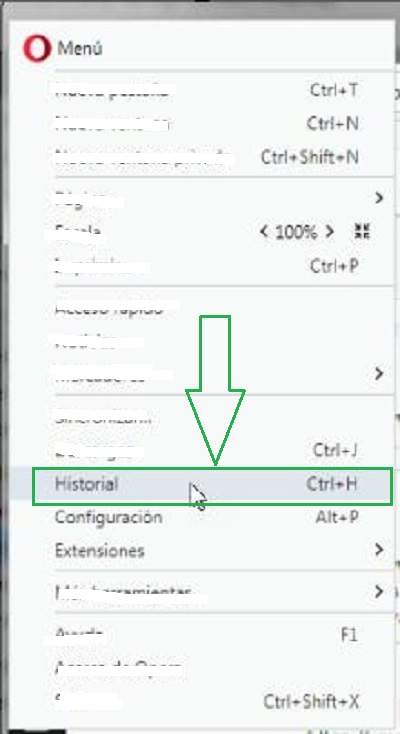
The History page is displayed with links organized by date. To reopen a web page, simply click on it in the list. The page will open in a new tab to the right of the History tab.
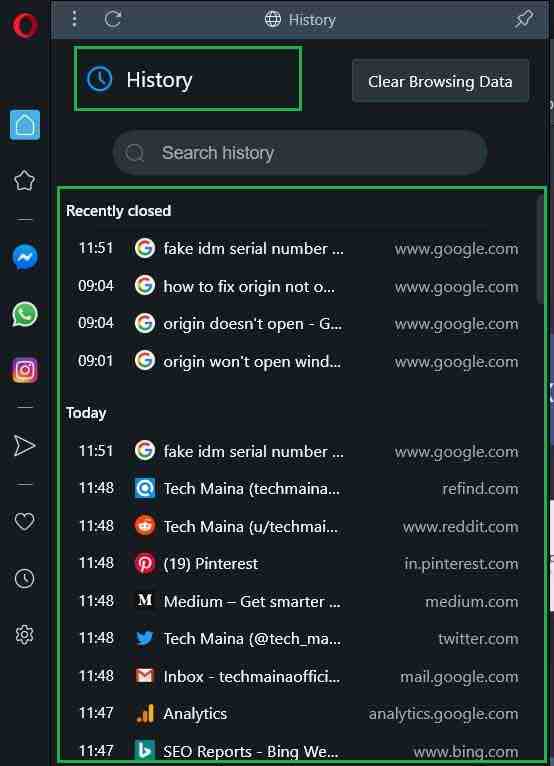
4. Reopen Closed Window or Tab in Internet Explorer
1. To reopen the most recent closed tab in Internet Explorer, right-click on a tab and select Reopen closed tab or press Ctrl + Shift + T on your keyboard.
2. If you want to choose from a list of recently closed tabs, right-click on any tab and select Recently Closed Tabs, and then select the web page you want to reopen from the submenu.
3. You can also open all closed tabs in the current session in new tabs by selecting Open all closed tabs.
NOTE: The options to open recently closed tabs are only available when you right-click on a tab and not on the empty space on the tab bar.
4. You can also reopen closed tabs from the New Tab page. To do this, open a new tab and click the Reopen closed tabs link in the lower-left corner of the New Tab page.
5. Select a tab from the pop-up menu or select Open all closed tabs to reopen all the tabs that were closed in the current session.
6. If you just space out the name and URL of the web page you visited before and want to reopen it, you can view the browsing history in Internet Explorer for periods of time in the History sidebar.
7. To do this, click View Favorites, Sources, and History in the upper-right corner of the browser window, or press the keyboard shortcut Alt + C on your keyboard.
8. Click the History tab and then select the time interval corresponding to when you visited the web page you want to reopen. Look through the list that is displayed and click on the web page you want to reopen.
9. You can also easily reopen all the tabs from the last browsing session in Internet Explorer 11. To do this, you must show the command bar if it is not active. Right-click on any empty part of the tab bar and select Command Bar from the pop-up menu.
10. Click Tools on the command bar and select Reopen Last Drill Session from the drop-down menu. The tabs from the last browsing session open in the new tabs of the current browser window.
Read Also:
5. Recover Closed Tabs in Microsoft Edge
- To reopen the most recently closed tab in Microsoft Edge, right-click a tab and select Reopen Closed Tab, or press Ctrl + Shift + T on your keyboard.
- To reopen a web page that you opened earlier, click Activity Center in the toolbar in the upper right corner of the browser window to access your browsing history.
- Click the History icon at the top of the panel, and then click a time period, such as Last Week or Oldest, to see a list of pages visited during that period. Click on the web page you want to reopen. The page opens in the current tab.
- In all five browsers, repeatedly pressing the Ctrl + Shift + T key combination will open the previously closed tabs in the order in which they were closed. You can also press Ctrl + H to access history and reopen the previously viewed web pages from the list.
Conclusion
A feature to reopen closed tabs or windows is mandatory in the browser. Sometimes we humans will accidentally close tabs that may be important.
With this feature and the steps I have written above, my friend can easily reopen the tab.
So many of my articles have arrived here, I hope my article can be useful for all of you. See you in my next article.

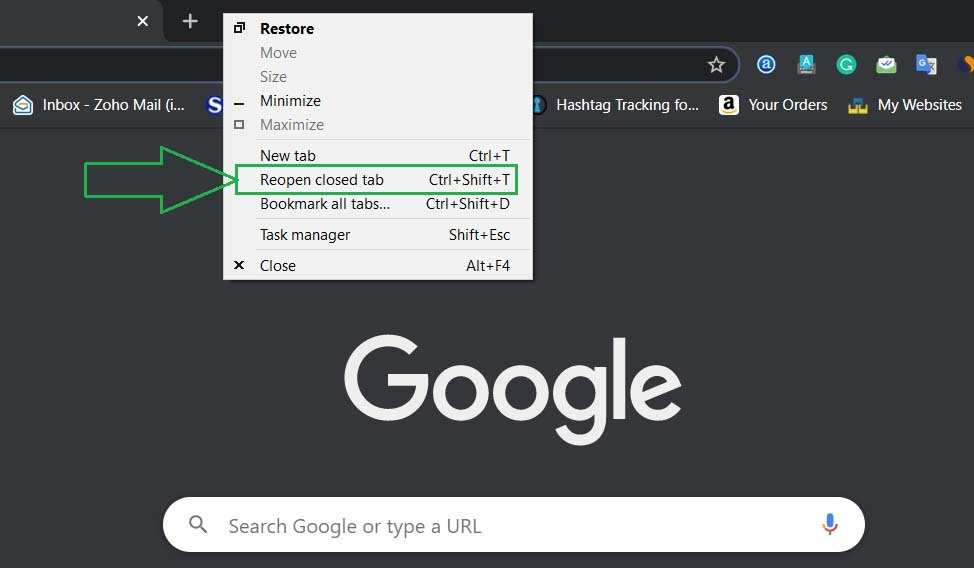
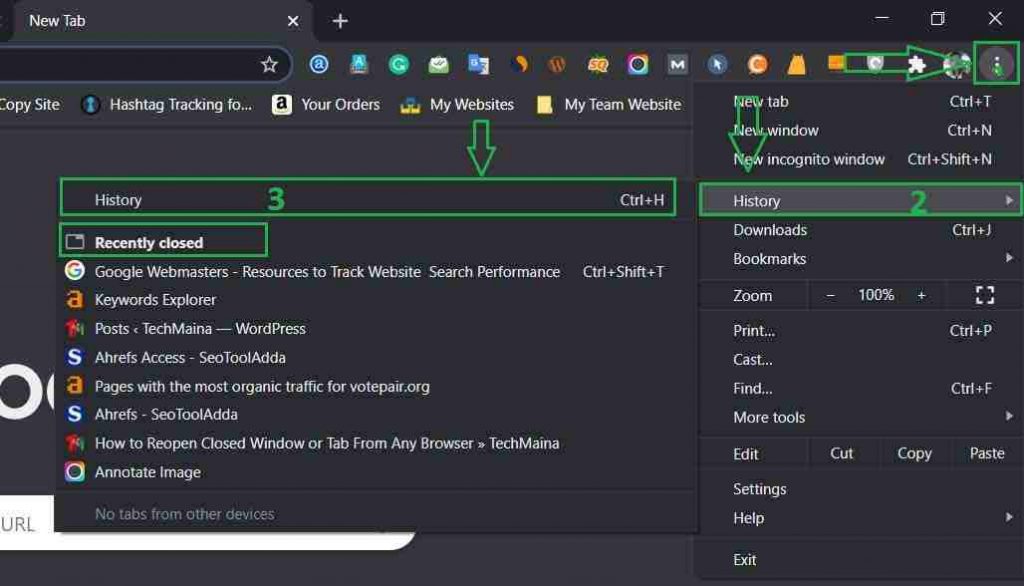
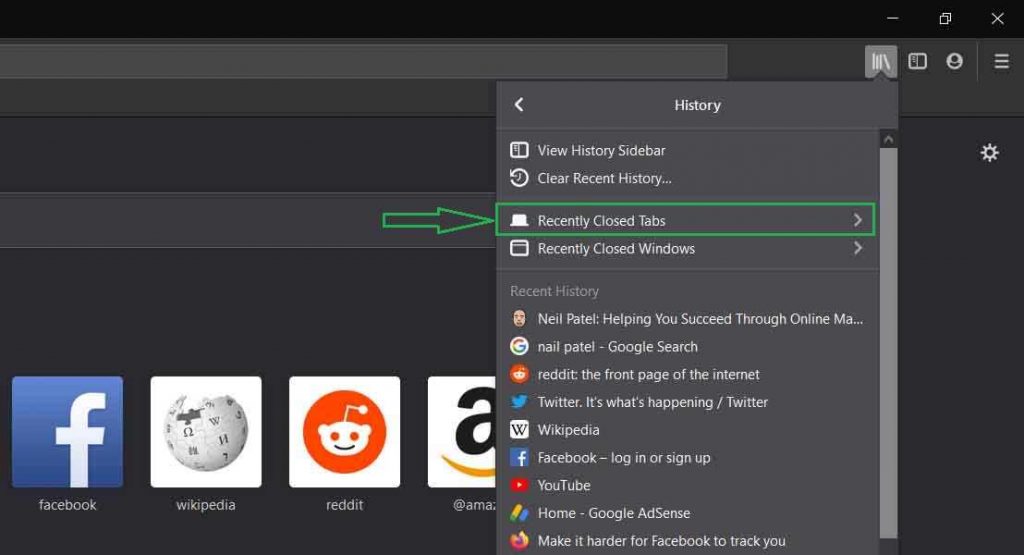
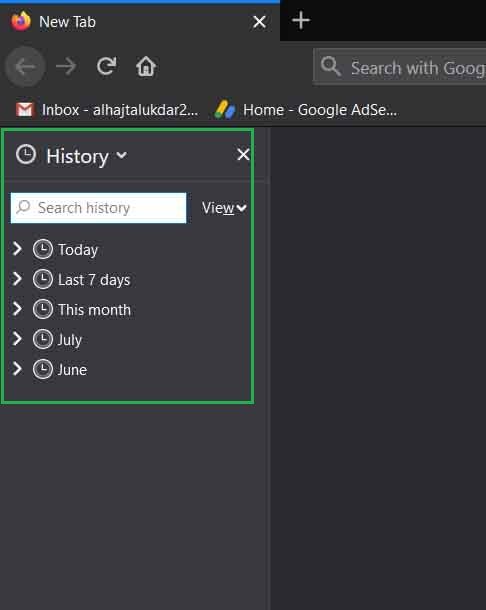
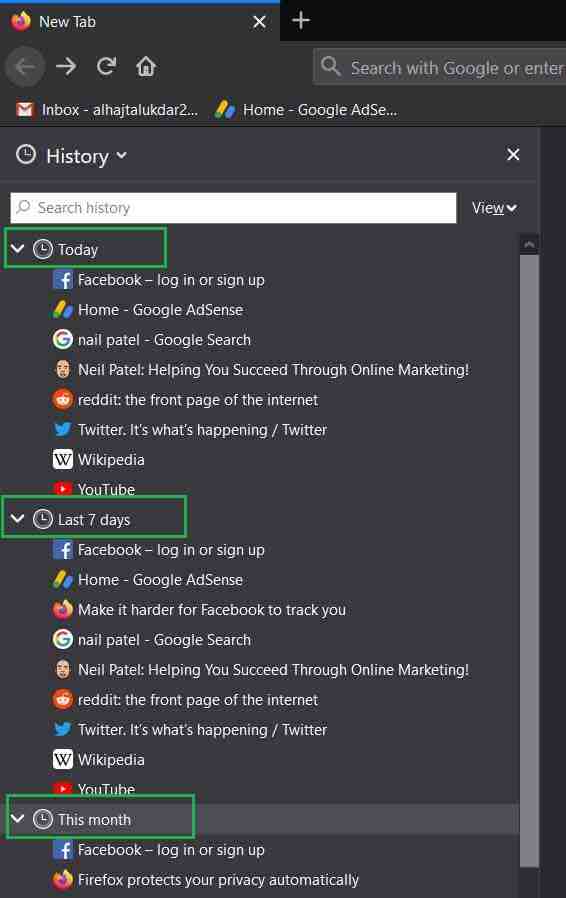
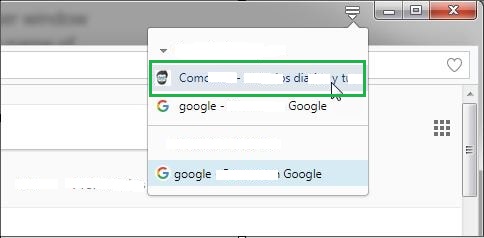
![How To Unlock Keyboard On Windows 10, 8, 7 [2024] How To Unlock Keyboard On Windows](http://www.aecargo.com/?big=wp-content/uploads/2021/02/How-To-Unlock-Keyboard-On-Windows-218x150.jpg)
![Check What Version of Windows Do I Have? [11, 10, 8, 7] Check What Version of Windows Do I Have](http://www.aecargo.com/?big=wp-content/uploads/2021/08/Check-What-Version-of-Windows-Do-I-Have-218x150.png)
![How to Remove Activate Windows Watermark [7, 8, 10] How to Remove Activate Windows Watermark [7, 8, 10]](http://www.aecargo.com/?big=wp-content/uploads/2021/07/How-to-Remove-Activate-Windows-Watermark-7-8-10-218x150.png)
![How to Unblur Course Hero Answers [Best Free 7 Methods] How to Unblur Course Hero Answers](http://www.aecargo.com/?big=wp-content/uploads/2022/12/How-to-Unblur-Course-Hero-Answers-100x70.png)
![Get Free Spotify Premium Account For Lifetime [2024] How to Get Free Spotify Premium Account](http://www.aecargo.com/?big=wp-content/uploads/2020/08/How-to-Get-Free-Spotify-Premium-Account.jpg)
![Best Cool Squad Names for ML [Mobile Legends] 2024 Best Cool Squad Names for ML [Mobile Legends]](http://www.aecargo.com/?big=wp-content/uploads/2021/12/Best-Cool-Squad-Names-for-ML-Mobile-Legends-100x70.jpg)
![Free Instagram Accounts [2024] Username And Password Free Instagram Accounts](http://www.aecargo.com/?big=wp-content/uploads/2021/06/Free-Instagram-Accounts-100x70.png)
![How to Fix MSVCR100.DLL is Missing Error [2024] How to Fix MSVCR100.DLL is Missing Error](http://www.aecargo.com/?big=wp-content/uploads/2021/08/How-to-Fix-MSVCR100.DLL-is-Missing-Error-100x70.png)