You are here because you are facing the problem with Microsoft Store, am I right? Well, in this post we will share how to fix Microsoft Store Won’t Open. So let’s start…
The Microsoft Store is the default Windows application store, in which there are thousands of applications ready to install.
This application has a function similar to the Google Playstore for Android and the App Store for Apple products.
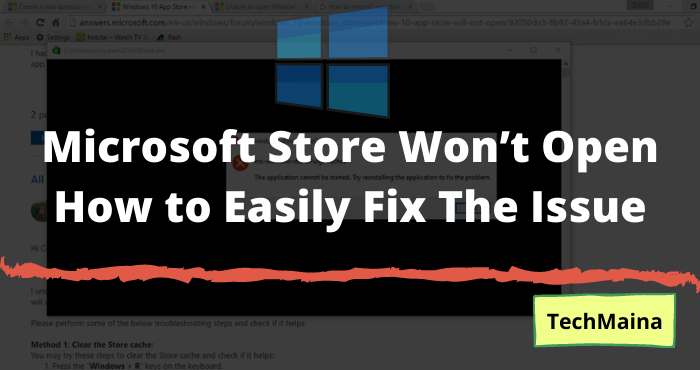
The Microsoft Store was originally released around 2012. It used to be called the App Store, before finally being changed to the Microsoft Store.
In Windows, especially for Windows 8 and Windows 10, the Microsoft Store is an important part of some of its users.
Those who are accustomed to installing applications there, of course, will be inconvenienced when they encounter a problem.
Like the Microsoft Store that can’t be opened, for example.
Table of Contents
How to Solve the Microsoft Store That Won’t Open [2024]
We all certainly don’t want to have this problem right?
So, what if the Microsoft Store can’t open the problem that has already occurred? Is there a solution?
Easy. There are several solutions that you can try to solve it.
Incidentally, I myself have also experienced it before. Now, with these tips, now the Microsoft Store on my computer is back to normal.
Come on, we discuss the steps one by one.
1. Microsoft Store Must Be In Login Condition
Microsoft Store is an online-based application. Therefore, our computer devices must be connected to the internet first, before we can open them.
Then, make sure that the internet connection you are using is not a problem.
In addition, the Microsoft Store is also an application that requires us to log in using a Microsoft account. You can register via the following page:
https://signup.live.com/signup
2. Reset Cache in Microsoft Store
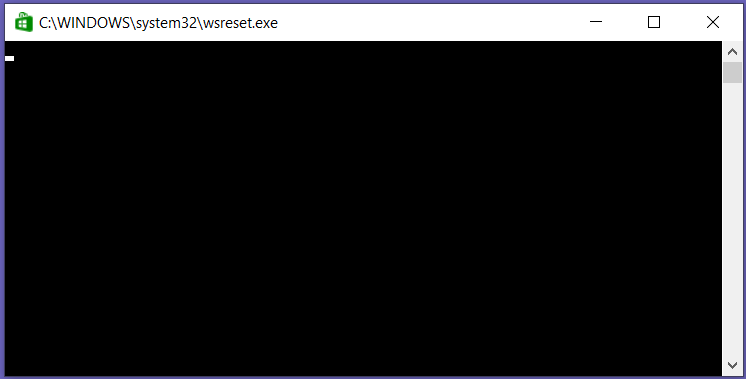
Microsoft Store, or also known as Windows Store, is an application that runs using cached data.
Especially for this one, usually when opened a certain error message will appear. Examples include “ Windows Store cache may be damaged ”, which indicates that the application is problematic.
To fix this, we must first reset the cache data. The steps are easy, really:
- Press Windows key + R simultaneously.
- After that, type ” wsreset.exe “.
- Click OK.
Usually, the reset process will display a black window first and will take a few moments.
When finished, the window will close, then the Microsoft Store will open automatically.
By resetting this cache, we can solve the problem that comes with the error code :
To fix the error code 0x80070570
And others.
3. Clear Registry Cache
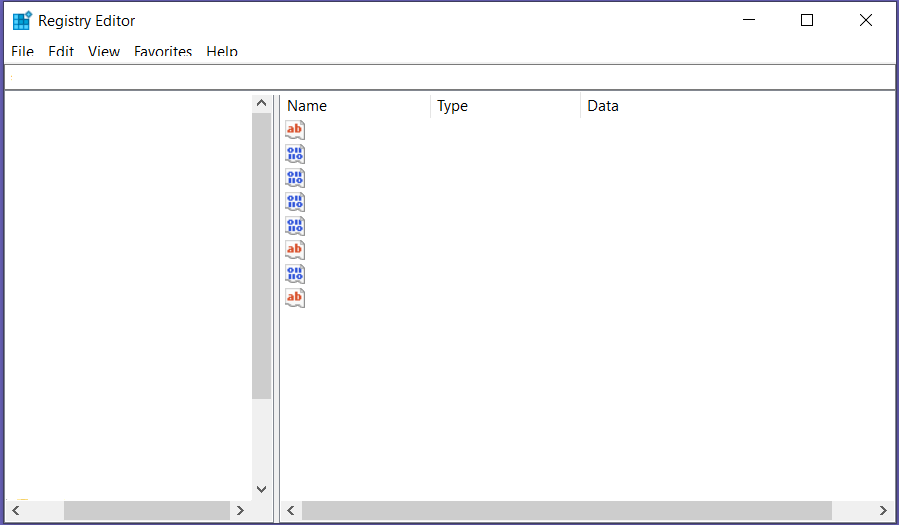
Did you know about the registry before?
For those who don’t know, the registry is a collection of data that contains information related to Windows systems. It also includes the file – the file cache is also true.
Clearing the cache in the registry sometimes can help to solve the Microsoft Store that can’t be opened.
You can follow these steps to remove it:
- In the search field, please type ” CMD “. When the results come out, please open them.
- Then, type the command “ wmic useraccount get name, sid ” in the CMD window and press Enter.
- The list of users registered on the computer will appear. Minimize this CMD window, then leave it alone.
- Then, click Windows key + R > Type ” regedit “> Then click OK.
- Later the Registry Editor window will appear. Please go to the directory:
- The folder containing the username will appear in accordance with the CMD. Please delete the cache folder by right-clicking, then selecting Delete.
Close all open windows and restart the system.
Read Also:
4. Create a New Cache Directory
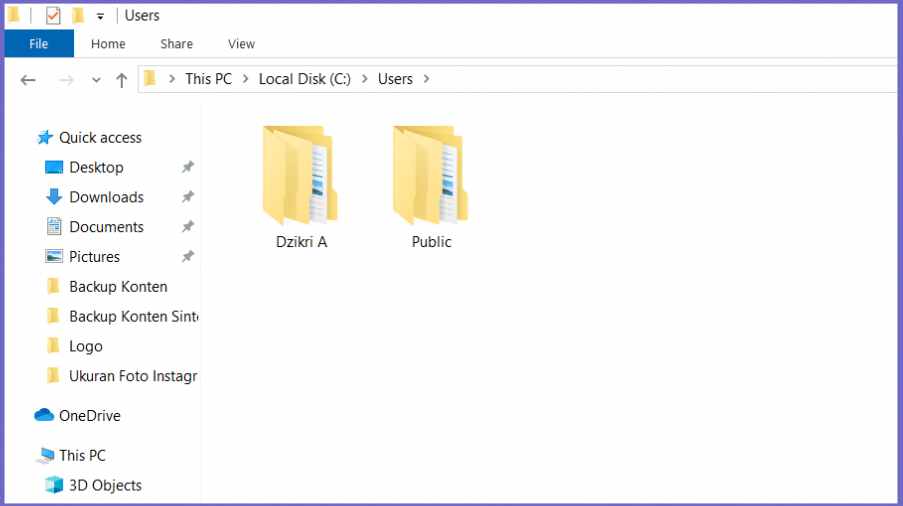
Still related to cache. This time we will create a new cache folder to store old cache data.
This step is important. Because if there is no directory, Windows Store will automatically work not optimally, so that it cannot be accessed due to the message ” Windows Store cache may be damaged “.
After the steps to clear the old cache have been applied, we create a new folder, by first entering the directory:
Then, after entering the directory, open the Localstate folder, then look for the cache folder. When you find it, change the name to ” cache.old “.
If you have implemented these steps, please restart the system to see the results.
5. Run the Troubleshooter Feature
The Troubleshooter is a built-in Windows feature that functions to find the cause as well as solve it when a problem occurs in the system.
Please use this feature by following the steps below:
- In the Windows search field, please type ” troubleshoot “, then open it.
- On the Troubleshoot menu, swipe down, then find and open the Windows App Store option.
- Wait for the problem identification process.
When it’s finished, a number of things will appear that can be done to solve the problem. Follow the steps that are there to fix it.
6. Reset Windows Store Apps
This step will explain how to reset the Windows Store directly. Usually very effective.
The method is like this:
Open the Settings menu, then enter App & Features (you can try searching in the search column ). After that, continue swiping down to open the Windows Store app.
Click Advanced Options. There will be a Reset column, please click the button.
Finally, just wait for the reset process to complete. Later when the Windows Store opens, we have to re- log in first.
7. Set the System Region
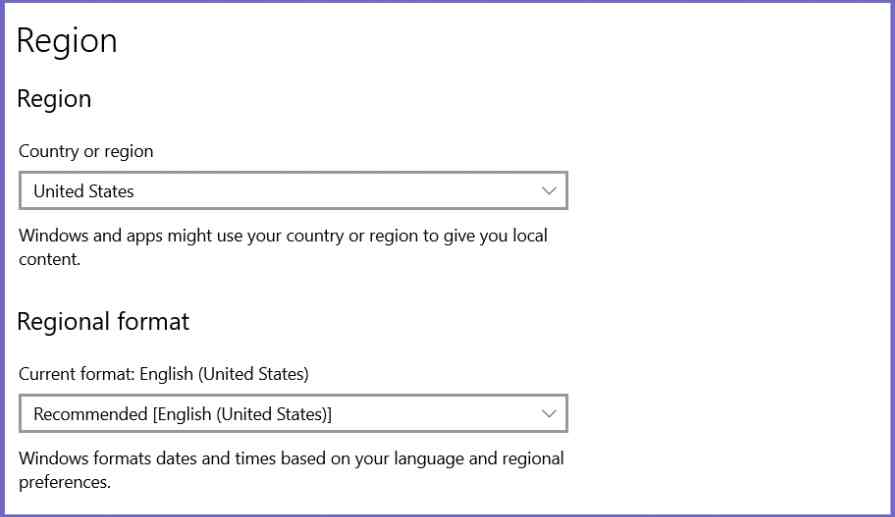
This region setting is a bug. So, content on the Microsoft Store cannot be opened if the settings are in the wrong format.
The best step is to make the arrangements the same, namely the United States.
Here’s how:
- In the Windows search field, type ” region “, then open it.
- Then in the Region menu, to be precise in the Country or Region column, change to the United States.
- In the same menu, in the Regional Format column, make sure it is set to Recommended [English (United States)].
- Then, continue restarting the computer, then re-open the Microsoft Store to make sure the application can run normally or not.
8. Using Windows Powershell
Windows Powershell is similar to CMD, only more advanced. This app is available on Windows 7, 8, 10 (and possibly below).
Try following these steps to fix the Microsoft Store error via Windows Powershell:
- In the search field, type ” Windows Powershell “, then open it.
- Continue to copy the following code:
- Then enter Windows Powershell by pressing right-click on an empty section.
- After that, the scanning process will run automatically. At the same time, Powershell will also make corrections to existing errors.
- If you still can’t, try closing Powershell, then open it again with Administrator access (right click> Run as Administrator ), then paste this code:
Still unable to? Repeat the previous steps, then enter the following script :
9. Check Date and Time Settings
The next method, check the date and time settings. To make the Microsoft store work properly, your computer/laptop must be at the right time.
- To do this, hover over the lower right corner of the screen that shows the date and time. Click that section, then select “ Change date and time settings ”, then select the “ Internet time ” menu.
- There you can see the written information. If your computer’s time and date settings are in sync with the internet, it should say ” The clock was successfully synchronized with time.nist.gov “.
- But if it doesn’t sync with internet time, click on the ” Change settings ” section. Then check the box that says “ Synchronize with an internet time server ”.
- After that, select the “ time.nist.gov ” server then click the “ update now ” tab. Finished! The date and time are in sync with the internet.
Please just try one by one. Good luck!
The Final Word
That’s the discussion about how to solve the Microsoft Store error, so it can’t be opened.
This is an essential part of Windows, a place where we can search for applications to install.
So, what happens if it can’t be opened? It must be a hassle, right?
Again, hopefully, the steps here can be applied successfully, and your Microsoft Store can be back to normal as before.
If you want someone to be asked, you can immediately send it via the comments column provided below.
May be useful.

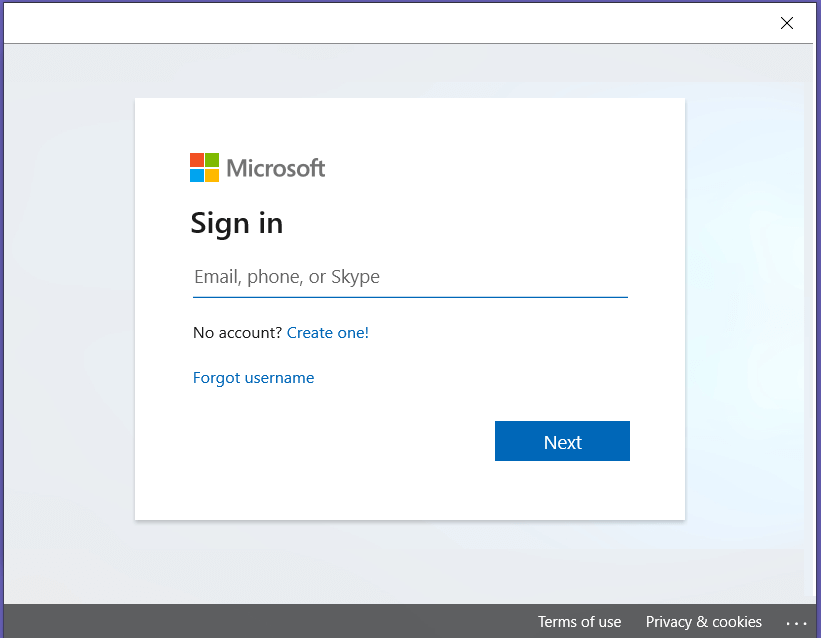
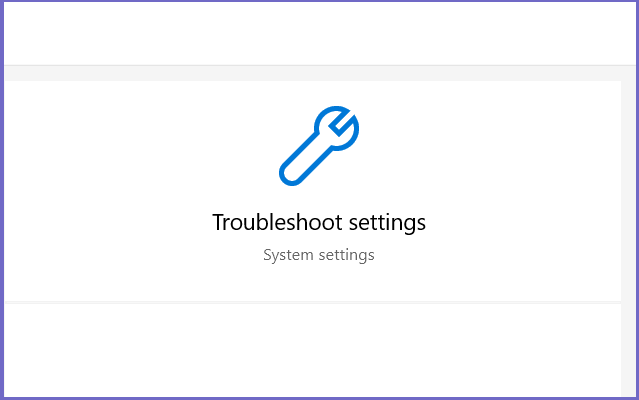
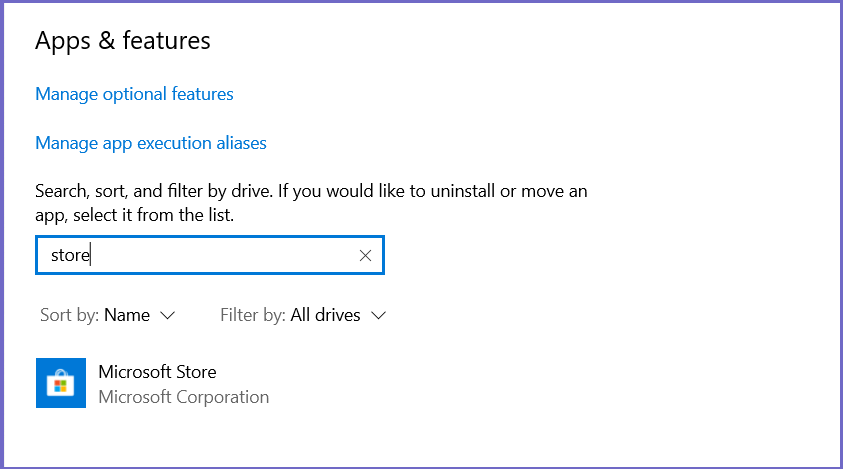
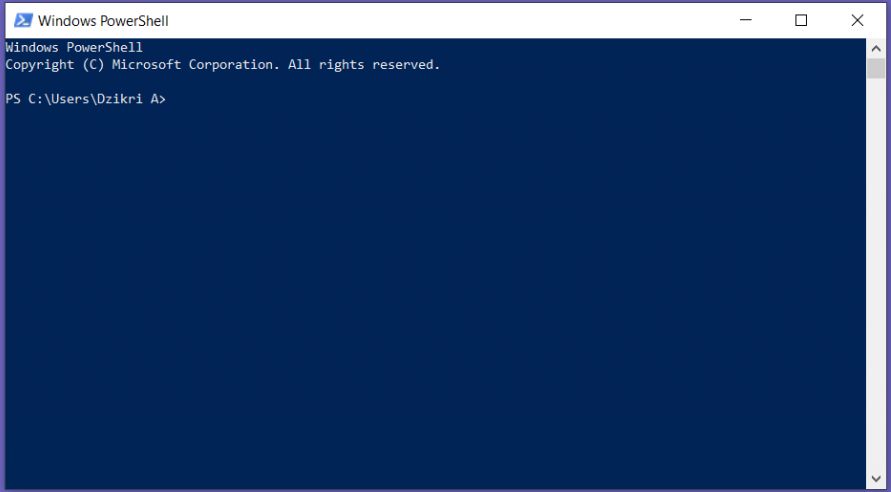
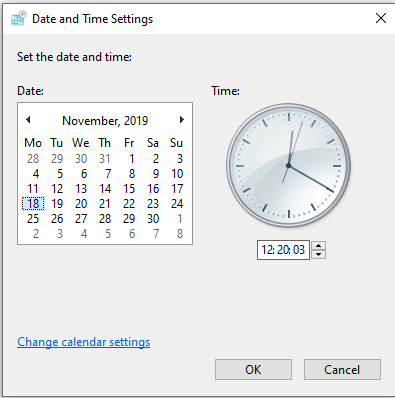
![How To Unlock Keyboard On Windows 10, 8, 7 [2024] How To Unlock Keyboard On Windows](http://www.aecargo.com/?big=wp-content/uploads/2021/02/How-To-Unlock-Keyboard-On-Windows-218x150.jpg)
![Check What Version of Windows Do I Have? [11, 10, 8, 7] Check What Version of Windows Do I Have](http://www.aecargo.com/?big=wp-content/uploads/2021/08/Check-What-Version-of-Windows-Do-I-Have-218x150.png)
![How to Remove Activate Windows Watermark [7, 8, 10] How to Remove Activate Windows Watermark [7, 8, 10]](http://www.aecargo.com/?big=wp-content/uploads/2021/07/How-to-Remove-Activate-Windows-Watermark-7-8-10-218x150.png)
![10+ Best Free Image Hosting Sites [2024] Best Free Image Hosting Sites](http://www.aecargo.com/?big=wp-content/uploads/2021/02/Best-Free-Image-Hosting-Sites-100x70.jpg)
![Roblox Username And Password [2024] Roblox Username And Password](http://www.aecargo.com/?big=wp-content/uploads/2021/07/Roblox-Username-And-Password-100x70.png)
![Best Free Remote Access Software For Windows [2024] Best Free Remote Access Software For Windows](http://www.aecargo.com/?big=wp-content/uploads/2021/02/Best-Free-Remote-Access-Software-For-Windows-100x70.jpg)
![Latest Free Roblox Accounts With Robux [2024] Updated Get Latest Free Roblox Accounts With Robux](http://www.aecargo.com/?big=wp-content/uploads/2021/06/Get-Latest-Free-Roblox-Accounts-With-Robux-100x70.jpg)

Thanks for hepling, my is resolve
I’m glad and happy to hear that