In this article today we will share with you how to troubleshoot Avast VPN Not Working or all Avast VPN issues.
Here you will find simple and easy-to-follow steps to re-establish the connection, whatever the problem.
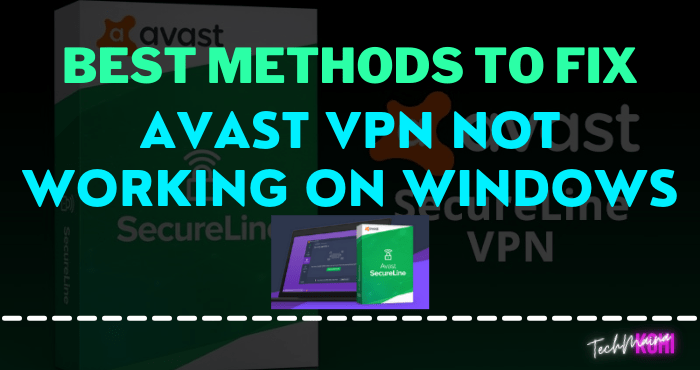
Table of Contents
Avast VPN Not Working
We offer you here all the possibilities to solve the problems which arise with the Internet connection of your software.
He tends to have these issues more frequently than we would like, but don’t worry, here are all the solutions.
What Are The Reasons Of Avast VPN Is Not Working?
Here are just a few of them:
- Location issues: It gives you the option to manually select your location when establishing a connection.
- Third-party interference: Several cases have been reported where the VPN application not working because of interference with third-party applications.
- Internet Problems: As it requires a correct internet connection, if the network is having problems then this Avast VPN service is not working.
- Installation issues: We have also come across several instances where the Avast VPN system is not working, either because the installed application was corrupted or because it was out of date.
- Subscription: It requires an active subscription to work. If this is not provided, the application will work not as expected.
How To Fix: Avast VPN Not Working Error [2025]
Solution 1. Check Your Internet Connection
First of all, you need to check that your internet connection is working without it being activated. To do this, be sure to first turn off the VPN, and then try to access a website web.
In case your computer does not connect properly, you may be able to resolve the issue by following the following steps:
- Use the Windows + R keyboard shortcut and type Control Panel
- Enter the Control Panel and press the Ok button.
- Click on the “ Troubleshoot ” option.
- Next, look for the “ Show All ” option on the left to open the drop-down list.
- Make a click right on “section Connections Internet ” and then run the application as Administrator.
- Once launched, find advanced settings and select the option “ Apply repairs automatically ”.
- If it is already checked, leave it as is.
- Then tap on the “ Next ” option and select “ Fix problems with my Internet connection ”. This should fix any connection errors that are present.
Solution 2. Disable Windows Defender Firewall
Sometimes the firewall interferes with VPN connections.
To deactivate it, you can follow the steps below:
- Type in the Windows menu ” Windows Defender Firewall “.
- Look to the right for the menu option that says Turn the firewall on or off.
- Select in the two settings for each type of network from the menu ” Disable firewall “.
- Click on Ok.
Solution 3. Change The Location Of The VPN
Avast Secureline offers the option of selecting the location. You can select any location like the USA, Australia, etc.
This is what often happens when VPN locations are overloaded or sometimes not working.
To do this, you have to change the locations that could work.
- Click the start button and open the software.
- In the software, click on the privacy option which can be found in the left corner.
- Click “ Change your location ” and select any other location that you have not used before.
- Then save the changes you made and exit the software.
- After you restart your computer, check whether it is working or not.
Hopefully, it may work, but if Avast’s VPN still doesn’t work, then you should try another step.
Solution 4. Check Your Subscription
Since this SecureLine is a paid service, you will need to ensure that your account is active.
A subscription is usually canceled when the user cannot pay the charges for the account used. Check your account and payment details and make sure the subscription is activated.
Solution 5. Perform a Clean Start
This may be caused by third-party software running in the background.
To check if this is the case, you need to perform a clean boot.
- Press Windows + R to launch the Run application.
- Type ” MSConfig ” in the dialog box and press the Enter key.
- Go to the Services tab at the top of the screen.
- Check the line that says ” Hide all Microsoft services “.
- Once you click on this line, all Microsoft-related services will be disabled, leaving behind all third-party services.
- Click on the “ Disable all ” button at the bottom left of the window.
- All third-party services will then be disabled.
- Click “ Apply ” to save changes and exit.
- Go to the Startup tab and click on the “ Open Task Manager ” option.
- Select each service one by one and click “ Disable ” at the bottom right of the window.
- Restart your computer and launch Avast VPN again and try to connect. If it is functioning correctly, it means that a service or an application caused the problem.
You can restart the task manager and try to activate each application one by one and check the behavior. Try to locate the app that caused the problem.
Solution 5. Limited Number of Connections
Avast limits the maximum number of devices you can license to either one or five devices, depending on the license you purchased.
Your license will not work on a second or sixth device respectively and will display the error message “ Maximum number of connections reached”
Solution 6. Disable TAP Adapters
When more than one VPN software is installed in your system and Avast VPN is not working, your TAP adapter may conflict with others. Each has its own TAP adapter installed in your system.
You must disable the adapter of all VPNs installed in your system except the Avast :
- Press “Windows” + “R” to open the run prompt.
- In the run prompt, type ” ncpa.cpl ” and press ” Enter ” to open the control panel (“network connection”)
- In the network configuration, click with the right mouse button on any entry that seems to belong to a VPN software, which is not a physical connection to which your computer is connected.
- Select the option “ Disable ” to disable the connection to the virtual network.
- If you are unsure, you can search Google the name of each network device for more before the turn.
- Check if disabling the TAP adapter resolves the connection issue.
Once you have disabled the adapters from all other providers, you should try to connect to Avast VPN again.
Solution 7. Reinstall This Application
In case all of the above methods don’t work, you try to reinstall the software. The problem can arise during the installation of the application.
- First, press Windows key + R at the same time on the keyboard.
- On the Run application window, enter ” appwiz.cpl ” and click the OK button or press the Enter key.
- Then find Avast SecureLine VPN in the list.
- Make a right-click and choose ” Uninstall .”
- Now close everything and restart your computer.
- Now go to the official Avast download page.
- Download the software from there and reinstall it.
- Once it’s installed, launch the app and enter the credentials.
Conclusion
If you find Avast VPN not working for you, try all the tips mentioned above. There is a good chance that you will be able to fix it if you follow the steps described above.
However, there are better VPN services out there, like PureVPN, so if you’re not happy with Avast VPN, you can still switch to something that has a proven track record of performance and reliability.

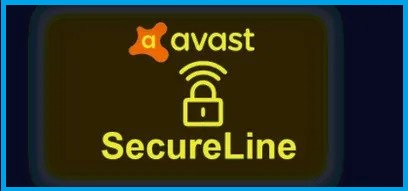
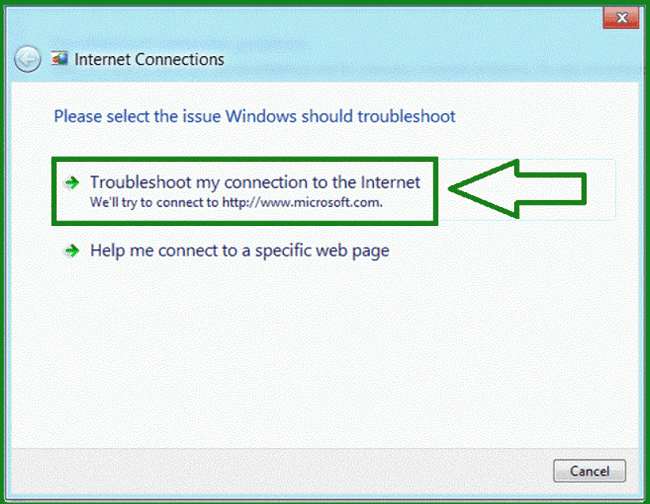
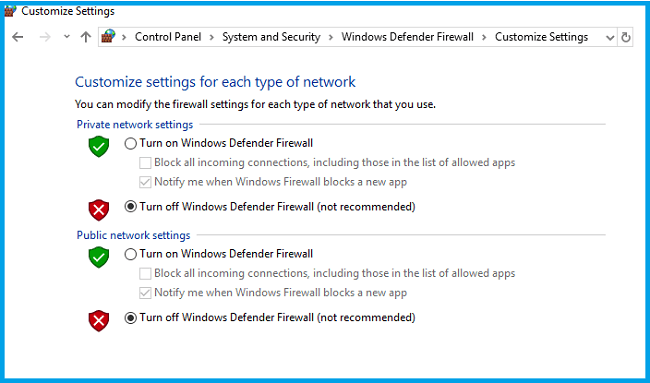
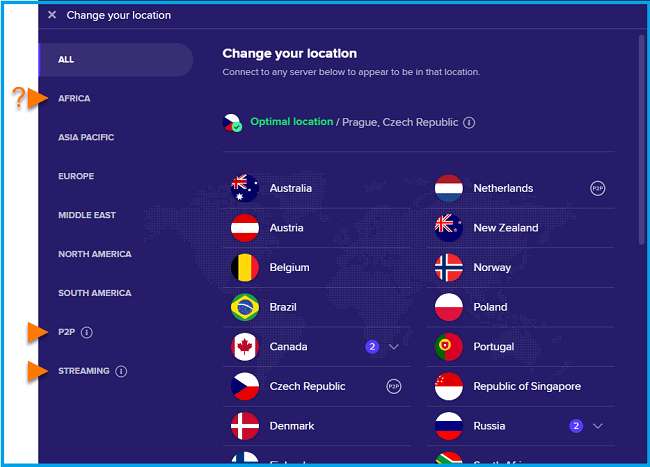
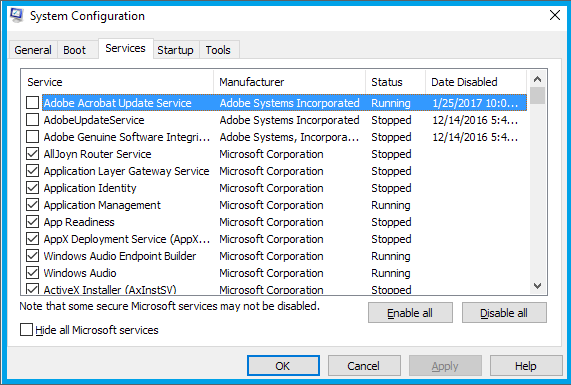
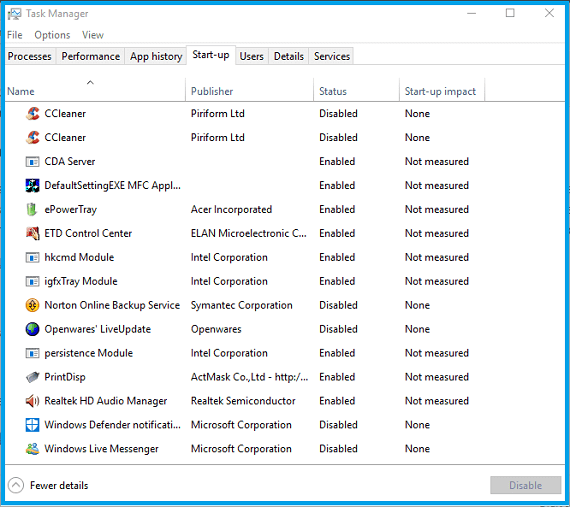
![How to Hide Whatsapp Online Status While Chatting [2025] How to Hide Whatsapp Online Status While Chatting](http://www.aecargo.com/?big=wp-content/uploads/2021/12/How-to-Hide-Whatsapp-Online-Status-While-Chatting-218x150.png)
![Get Latest Free Minecraft Premium Account [2025] Get Latest Free Minecraft Premium Account](http://www.aecargo.com/?big=wp-content/uploads/2021/03/Get-Latest-Free-Minecraft-Premium-Account-218x150.jpg)
![Avast Premier Activation Code and License Key [2025] Avast Premier Activation Code And License Key [Free]](http://www.aecargo.com/?big=wp-content/uploads/2020/08/Avast-Premier-Activation-Code-And-License-Key-Free.jpg)
![10+ Best RAM & Cache Cleaner Apps for Android [2025] Best RAM & Cache Cleaner Apps for Android](http://www.aecargo.com/?big=wp-content/uploads/2022/03/Best-RAM-Cache-Cleaner-Apps-for-Android-100x70.png)
![How to Hide Whatsapp Online Status While Chatting [2025] How to Hide Whatsapp Online Status While Chatting](http://www.aecargo.com/?big=wp-content/uploads/2021/12/How-to-Hide-Whatsapp-Online-Status-While-Chatting-100x70.png)
![Get Latest Free Minecraft Premium Account [2025] Get Latest Free Minecraft Premium Account](http://www.aecargo.com/?big=wp-content/uploads/2021/03/Get-Latest-Free-Minecraft-Premium-Account-100x70.jpg)
![How To Fix: Input Not Supported on Monitor Error [2025] How To Fix Input Not Supported on Monitor](http://www.aecargo.com/?big=wp-content/uploads/2021/02/How-To-Fix-Input-Not-Supported-on-Monitor-100x70.jpg)
![How to Write Good Article for Blog Step-by-Step Guide [2025] How to Write Good Article for Blog Step-by-Step Guide](http://www.aecargo.com/?big=wp-content/uploads/2022/01/How-to-Write-Good-Article-for-Blog-Step-by-Step-Guide-100x70.png)