Howdy friends, in the previous article we have shared on how to fix Microsoft word can’t be opened, after that many users asked that our PowerPoint not working do you have any solution?
So, in this article, we are sharing how to solve the problem of Microsoft PowerPoint Won’t Open On Windows 7, 8, and 10.
So, without wasting time let’s get started on the solution…
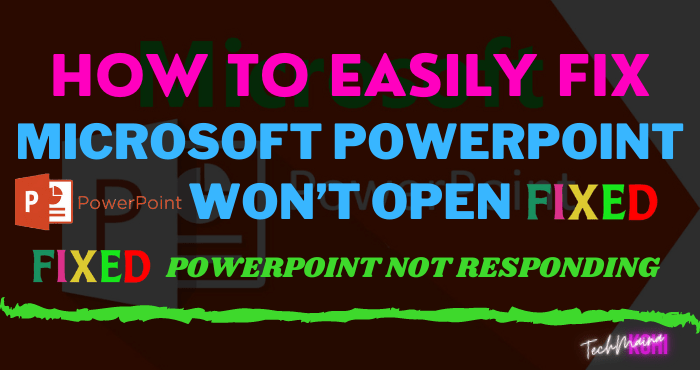
Microsoft PowerPoint is one of the most popular and most used presentation programs today.
Since the initial versions in 2003, 2007, 2010, 2013, 2016, 2019, and 2020 to the most recent version of Office 365, Microsoft PowerPoint still dominates the market.
This program is widely used by business people, educators, students, students, offices, trainers, and others.
The number of computers and laptops that use the Windows operating system makes Microsoft PowerPoint more reliable than other office programs.
Even so, sometimes some Microsoft PowerPoint users also complain about programs that are not responding to problematic Add-Ins.
Table of Contents
Causes of Microsoft PowerPoint Won’t Open, Not Responding, Hang
- A program crash occurred. It is possible that the Microsoft PowerPoint you are using has a problem, either because of an imperfect installation or because of a virus/malware.
- Program error after Windows update. In some cases, there are some users who experience problems opening Microsoft Office programs (including Microsoft PowerPoint) after the Windows update. It may be that there are components that are no longer supported or incomplete updates.
- The program has not been activated. Microsoft Office programs that have not been activated (trial period) will definitely have a lot of problems. Usually, the program cannot be used for typing, many features are disabled, and others.
- The existence of a program component that is missing/corrupted. Another possibility, there is a Microsoft PowerPoint program component that is missing/corrupted. This is what sometimes makes Microsoft PowerPoint always not respond.
- The add-ins have a problem. Additional add-ins also make it easier for users to create presentations. However, if the add-ins have a problem, it usually makes the program run less optimally.
- etc…
Fixed: Microsoft PowerPoint Cannot be Opened, Not Responding
To solve problems with Microsoft PowerPoint, there are a few tips you can do. Starting from restarting the computer, updating the program, repairing the program, to reinstalling the program.
I did these tips on Windows 10 (Microsoft PowerPoint 2019). If you are still using Windows 7 or 8, feel free to adjust.
1. Restart Your Computer / Laptop
The first simple thing you can do is restart the computer/laptop you are using. This method is usually very helpful in solving problems when opening programs/applications, whether because it hangs, is slow, to applications that are not responding.
Get Free Ms Office Product Key:
2. Ensure All Windows Services (System Configuration) Are Running
Windows presents a System Configuration feature to view and ensure all services are running properly.
Disable some services actually does not interfere with system performance and programs with a record of knowing which services are most needed and which are not really needed.
Its function is actually very helpful for users in reducing CPU resource usage.
However, for those of you who feel that you do not understand the real use of the Service, it is better to activate all ( Enable All ) so that there are no programs with problems/errors when running.
- Right-click on the Windows Start menu, and select Run.
- Type MSConfig and click OK to enter System Configuration.
- After entering System Configuration, select the Services tab.
- Click Enable All to ensure all Service functions are running.
- Click Apply and OK.
- Done.
After making sure all the services are running, restart your computer and try running Microsoft PowerPoint again.
3. Update PowerPoint to the Latest Version
Microsoft as the owner and developer of Microsoft Office continues to make improvements and add features.
For that, you can update the program for fixes ( bugs ), security, and stability. You can see the availability of updates through Microsoft PowerPoint’s Office Update feature.
Before updating, make sure your internet connection is smooth.
- Open the Microsoft PowerPoint program that you are using.
- Click File »Accounts, see the Office Updates section.
- Click Update Options »Update Now ( Check for and apply updates for office ).
- Please wait for Checking for updates until the update process is complete.
- Done.
After updating Microsoft PowerPoint, please restart your computer/laptop.
Note: You can update options if it is still possible to open Microsoft PowerPoint. If the program really crashes and doesn’t open at all, it’s better to try the next tip.
Get Free Ms Office Product Key:
4. Repair Microsoft Office
Next, you can also repair/repair Microsoft Office (including Microsoft PowerPoint ). Microsoft provides two options for repairing, Quick Repair (without internet) and Online Repair (using an internet connection).
My advice, it’s better to do the repair online to be more optimal in solving all problems.
- Click Start » Select the Settings icon.
- Select Apps »Apps & features.
- Find and select the Microsoft Office program, and select Modify.
- There are two repair options, Quick Repair (without internet) and Online Repair (using an internet connection). Choose the one you want.
- If you have an internet connection, my suggestion is to use Online Repair so that the repair process is better and maximized.
- Follow the repair instructions until the Microsoft Office repair process is successful.
- Done.
After doing the repair, try restarting your computer/laptop. After that, you just try to open Microsoft PowerPoint again.
5. Update Windows
Sometimes damage also occurs to the system so that the performance of the built-in programs in it is also problematic.
For that, try doing a Windows update for system repairs, security, and installed programs.
- Click Start » and select the Settings icon.
- Select Update & Security »Windows Update .
- Click Check for updates to see the latest Windows update version.
- If available, you can update.
- After updating, you can restart your laptop/computer.
- Done.
6. Reinstall Microsoft PowerPoint
If all the above tips don’t solve the problem, try reinstalling Microsoft PowerPoint.
Download the latest Microsoft Office and make sure it supports the version of Windows you are using.
- Click Start » and select the Settings icon.
- Select Apps »Apps & features.
- Find and select the Microsoft Office program, and select Uninstall.
- Confirm with Uninstall and follow the Uninstall program instructions to complete.
- Done.
After removing the program, clean the cache files and Windows registry until they are clean.
Restart the computer and then install again Microsoft Office (including Microsoft PowerPoint) that you have.
7. Use An Alternative Presentation Program
If you feel like you’re on a tangle and want to finish a presentation task quickly. In the meantime, use other presentation programs like Google Slides, WPS Office, Prezi, LibreOffice, and the like.
You can use the program for free and it has full support for the Microsoft PowerPoint format.
If you want to use Google Slides, you can access it online via Google Drive or via the google.com/slides/about/ site.
Make sure to log in using the Google account that you have.
FAQ’s on Microsoft Powerpoint Not Responding
Why can’t I open a PPT file on a laptop?
You need to determine what error message appears when the PPT file is opened. Try opening the file using Google Slides, can you or not? If not, it means the file is corrupted / the download is not complete.
Why can’t I open the PPTX file on an Android phone?
What application do you use to open the PPTX file? Does the application you are using support the PPTX format or not? Try using WPS Office to open it. Or send it to a friend and ask your friend if it can be opened or not.
Why can’t I edit PowerPoint files?
The possibilities are very many, it could be that the file is still in read-only mode. You need to save it again so that it can be edited. Or it could be that the Microsoft PowerPoint trial period has expired so you can’t edit it.
Conclusion
Every user has different problem conditions. For that, you need to make sure for yourself what makes the program unable to open/use it.
If you have problems opening or editing the PPT file, maybe the problem is not the software/program, but the file is corrupt/damaged.
Those are some tips that I can share in dealing with Microsoft PowerPoint not opening. Share articles on your social media so that they are more useful and useful.
If there is something you need to ask or say about the review above, write it in the comments column. Thank you and good luck!

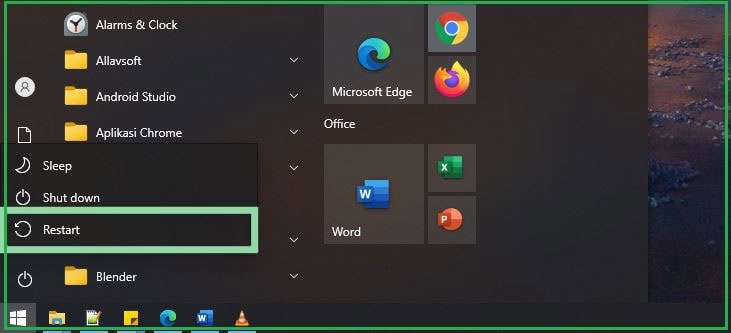
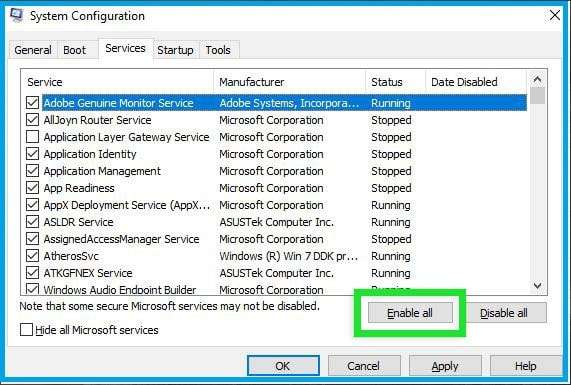
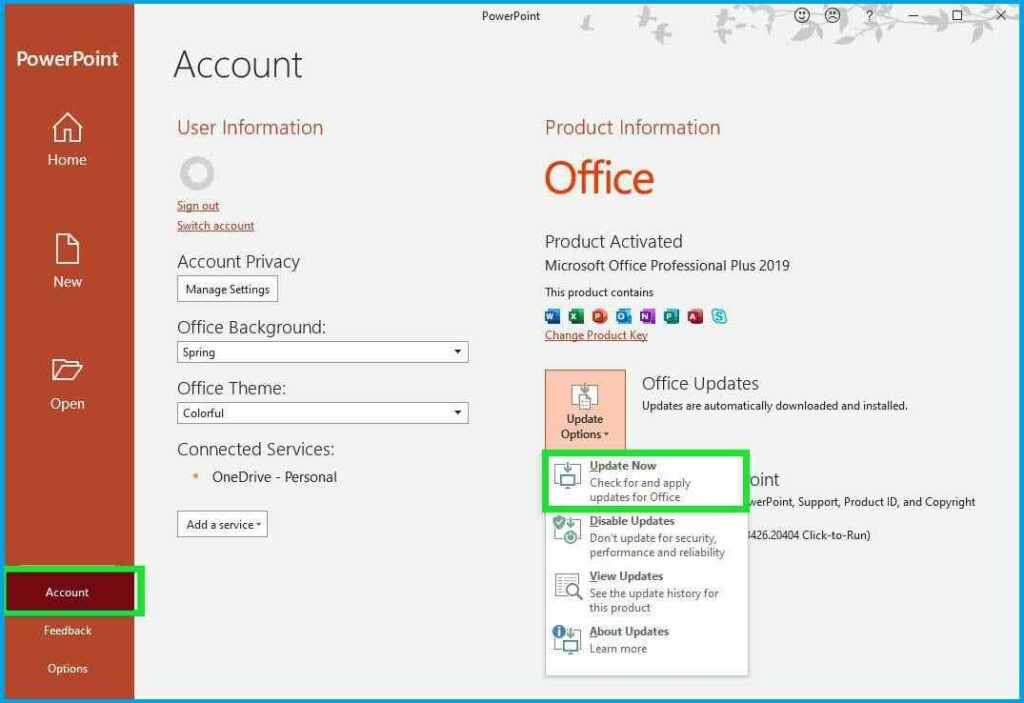
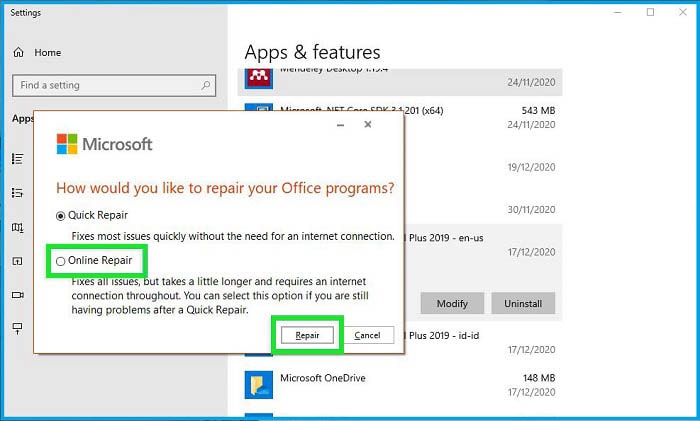
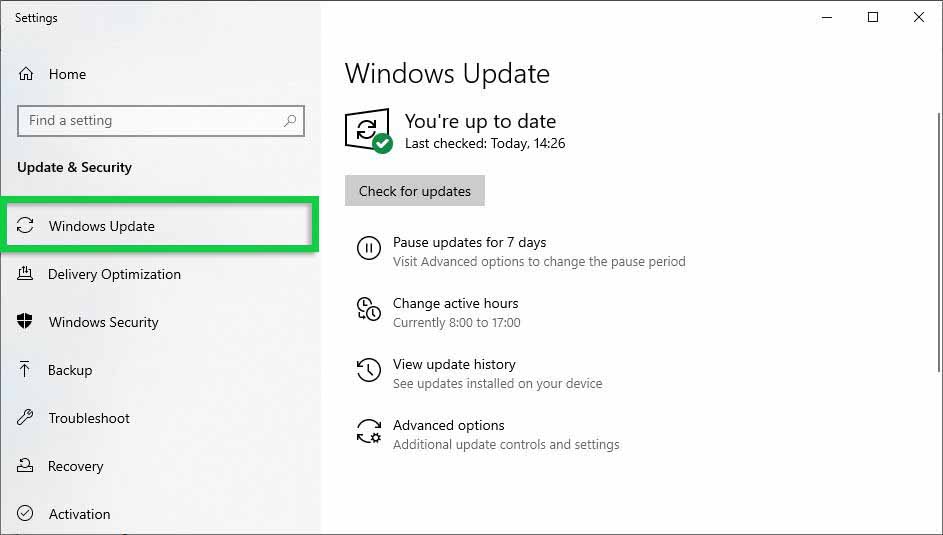
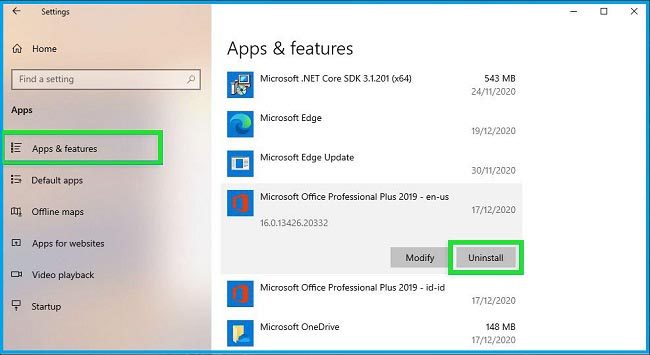
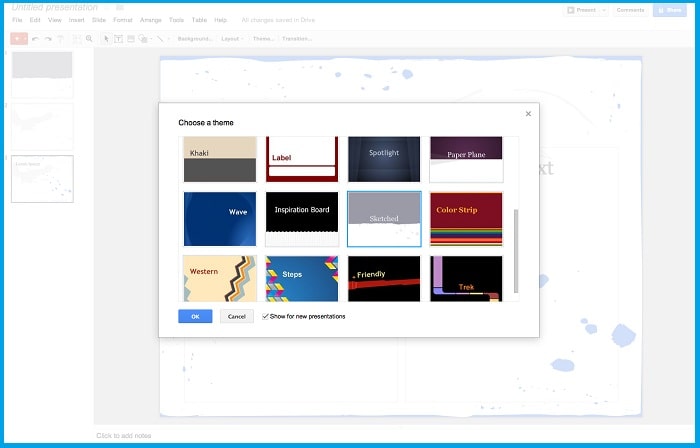
![How To Unlock Keyboard On Windows 10, 8, 7 [2024] How To Unlock Keyboard On Windows](http://www.aecargo.com/?big=wp-content/uploads/2021/02/How-To-Unlock-Keyboard-On-Windows-218x150.jpg)
![Check What Version of Windows Do I Have? [11, 10, 8, 7] Check What Version of Windows Do I Have](http://www.aecargo.com/?big=wp-content/uploads/2021/08/Check-What-Version-of-Windows-Do-I-Have-218x150.png)
![How to Remove Activate Windows Watermark [7, 8, 10] How to Remove Activate Windows Watermark [7, 8, 10]](http://www.aecargo.com/?big=wp-content/uploads/2021/07/How-to-Remove-Activate-Windows-Watermark-7-8-10-218x150.png)
![10+ Best Free Image Hosting Sites [2024] Best Free Image Hosting Sites](http://www.aecargo.com/?big=wp-content/uploads/2021/02/Best-Free-Image-Hosting-Sites-100x70.jpg)
![Roblox Username And Password [2024] Roblox Username And Password](http://www.aecargo.com/?big=wp-content/uploads/2021/07/Roblox-Username-And-Password-100x70.png)
![Best Free Remote Access Software For Windows [2024] Best Free Remote Access Software For Windows](http://www.aecargo.com/?big=wp-content/uploads/2021/02/Best-Free-Remote-Access-Software-For-Windows-100x70.jpg)
![Latest Free Roblox Accounts With Robux [2024] Updated Get Latest Free Roblox Accounts With Robux](http://www.aecargo.com/?big=wp-content/uploads/2021/06/Get-Latest-Free-Roblox-Accounts-With-Robux-100x70.jpg)
