Microsoft Word Won’t Open? Windows 10 users reported an issue with the 2010 and 2013 versions of Microsoft Office, where products like Excel, Word, or PowerPoint no longer open and return no errors or messages.
Microsoft Word not opening might be caused by Word file corruption. Word Repair tool is able to scan the documents and most likely is able to fix the errors, restoring the correct functioning of MS Word.
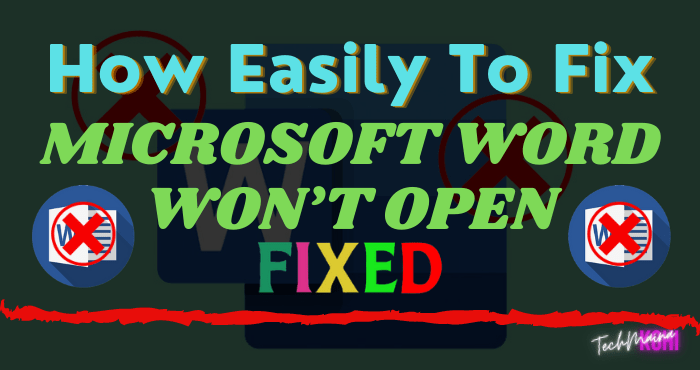
Table of Contents
Why Microsoft Word Won’t Open On Windows 10?
Well, according to the reports submitted by users, the problem is often due to the following factors:
- Word add-ins. In some cases, supplements can be the cause of the problem. In this case, you will need to remove the add-ins.
- Windows update or upgrade. According to some users, the problem appeared after upgrading their system to Windows 10 while for some, updating Windows 10 turned out to be the cause.
- Corrupt installation / files. A corrupt installation can also cause the problem. In such a case, you will need to repair your installation.
You can fix your problem by applying the solutions below. As usual, you are advised to follow the solutions given in the same order as provided.
Word Won’t Open Anymore: How Can You Fix It in Windows 10?
Fix problems in Windows 10 Usually, when a program does not start, it returns an error message telling the user that something is happening.
In this case, however, users have not received any information as to why Office won’t launch. There are a few troubleshooting steps you can take to see where the problem lies.
Solution 1: Open The Task Manager
If you’ve tried opening Word (for example) from your Windows 10 Computer or Laptop and it didn’t display anything, try opening Task Manager :
( Ctrl + Shift + Esc or right-click on the taskbar and select Task Manager ) and take a look at the open applications or under the “ Details ” tab you will find it under the name WINWORD.EXE.
If you see the process there, it means Windows 10 thinks the program is open and won’t do anything to respond to it. In this case, try to create a new document, right-click and select “Edit”.
In some cases, this method has been found to be useful and could help you with a sore point.
Solution 2: Run in Safe Mode
As we mentioned above, sometimes add-ins can be the root of the problem.
In this case, you will have to start Microsoft Word in safe mode to see if the add-ins are indeed causing the problem.
Here’s how to do it:
- Press Windows Key + R to open Run.
- Enter the following command in the Run box then press Enter :
Winword / safe
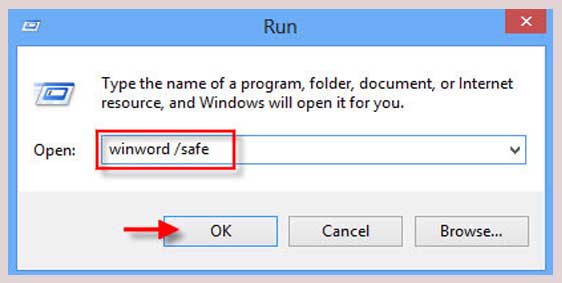
If the app starts up smoothly in Safe Mode, it means that the add-ins are causing the problem. Therefore, you will need to remove them by doing the following:
- Go to File and select Options.
- Switch to the Add-ins tab and turn them all off.
- Close the app and try to start it normally.
Solution 3: Change Default Printer Using Another User Account
Sometimes the reason the app is not launching might be due to your default printer. It may be that MS Word can not access the printer, which is why it will not start.
In this case, you will need to change your default printer without using a different user account, however, if that doesn’t work, you will need to change it using a different user account.
Here’s how to do it:
- Press Windows key + I to open Settings.
- Go to Peripherals.
- Proceed to the Printers and Scanners section.
- Uncheck the “ Let Windows manage my default printer ” box, then select the printer you want to use.
- Click on Manage and select “ Set as Default “.
- Launch Microsoft Word.
If this does not solve your problem, you can try updating the drivers for your printer. Here’s how to do it:
- Go to the Start menu and open Device Manager.
- Expand the list of “print queues”.
- Click the right mouse button on your printer and select ” Update Driver “.
- Finally, select ” Automatically search for updated driver software “.
- Updating the printer driver
- Wait for the operation to complete, then restart your system.
Solution 4: Go to The Source
If your shortcuts don’t work when you try to launch them, then there might be a communication problem between the shortcut and the executable it needs to open.
Depending on the version you have installed, you should find it in one of these places:
C: \ Program Files \ Microsoft Office \ Office14
C: \ Program Files (x86) \ Microsoft Office \ Office14
Try launching the tool you need from here, if it works then the shortcut was the cause. Create a new shortcut for the components you are using and replace the faulty ones.
Solution 5: Repair or Reinstall
Finally, if you have no other solution, try using the repair function.
You can access it by opening the Control Panel then Programs and Features and locate Microsoft Office and select ” Change ” from the top menu.
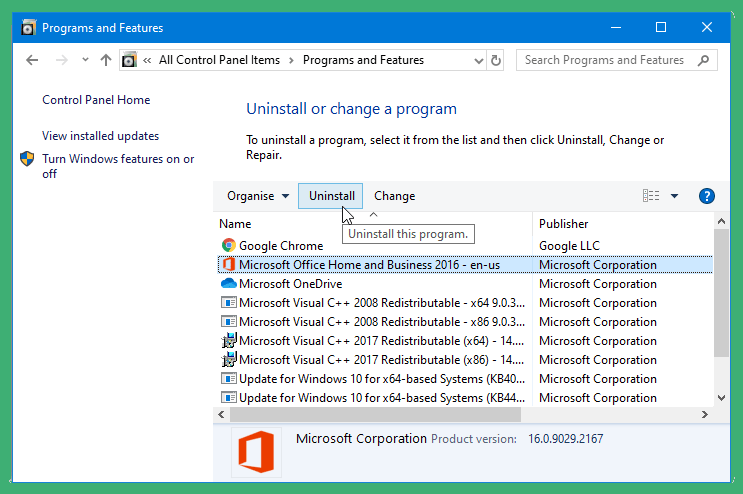
In the window that appears, choose Repair and follow the wizard. If this does not solve your problem, then you should uninstall and perform a clean install.
Solution 6: Install Windows Updates
Microsoft regularly releases updates (and other internal features and programs ) through Windows Update.
So if your current version is broken in some way, there’s a chance that a new update will fix it.
And it doesn’t have to be an update. Other features installed on your computer may interfere with Office, preventing you from accessing them.
In either case, installing new updates may resolve the issue.
Solution 7: Delete the Keys From the Registry
If the other components are working fine and only MS 2016 or 2013 is affected, you may be able to resolve this issue by removing the registry keys.
Here’s how to do it:
- Press Windows Key + R to open Run.
- Type ” gpedit ” and press Enter.
- Navigate to one of the following paths depending on the version:
Word 2002: HKEY_CURRENT_USER \ Software \ Microsoft \ Office \ 10.0 \ Word \ Data
2003: HKEY_CURRENT_USER \ Software \ Microsoft \ Office \ 11.0 \ Word \ Data
2007: HKEY_CURRENT_USER \ Software \ Microsoft \ Office \ 12.0 \ Word \ Data
2010: HKEY_CURRENT_USER \ Software \ Microsoft \ Office \ 14.0 \ Word \ Data
2013: HKEY_CURRENT_USER \ Software \ Microsoft \ Office \ 15.0 \ Word
- Click with the right mouse button on the data key and select ” Delete .”
- Then restart your system and launch the software.
Solution 8: Repair the Installation
Finally, the last thing you can do to resolve your issue would be to repair your software installation.
Here’s how to do it:
- Press Windows Key + X and select ” Apps & Features ” located at the top of the list.
- Select Office from the list and choose ” Edit “.
- Depending on your copy, you may get one of the following two messages: ” How would you like to repair your Office programs ” or ” Change your installation “.
- If you get the first one, select Quick Repair, then click Repair. If this does not resolve the issue, try repairing using the online repair option.
- If you get the “ Change your installation ” window, just select “ Repair ” and click “ Continue ”.
- Finally, follow the on-screen instructions to complete the repair.
Conclusion
Problematic Microsoft Word certainly makes a lot of tasks or work become distracting. But with a few tips above, we hope that all problems can be resolved properly.
Even if you still have problems, you can still use an alternative Microsoft Word program like the one I mentioned above.
Is there any software for unlocking MS Word, if it’s password-protected?
Yes, of course, please follow the steps below:
PassFab for Word has been used worldwide for years. The best part of this tool is that it supports lots of Windows operating systems, various Word versions (Word 2019, 2016, 2013, 2010, 2007, 2003, etc) and supports both .doc and .docx Word file types. Just a few simple steps can easily recover your file password
You can use PassFab for Word to recover the open passwords or remove restricted editing.
Step 1: Launch the program.
Step 2: Select the file and click “Start”.
Step 3: The password has been recovered or removed.
What is Microsoft 365?
Microsoft 356 is a subscription product of the Microsoft Office cloud-based services (part of the Microsoft Office package). Read also: How to activate Ms office 365.
What causes Microsoft Word Has Stopped Working?
The cause is often due to bugs in the program. Repair is the best option in dealing with this problem.
What causes Microsoft Word Not Responding?
Not Responding can be caused by multitasking overload or damage to the program that makes Microsoft Word hangs and does not respond.
Those are some tips you can do in fixing Microsoft Word Has Stopped Working, hopefully, they are helpful and useful.
If there is anything you need to ask or say, write it in the comments below. Thank you and good luck!

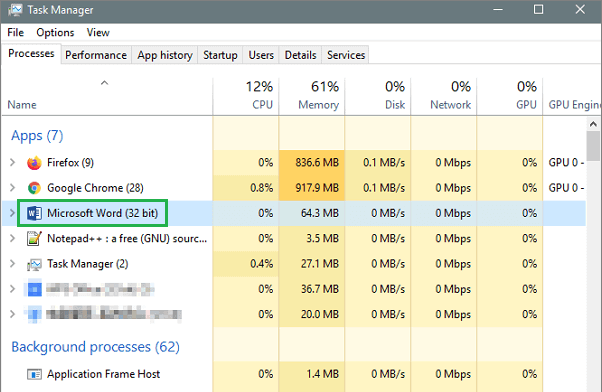
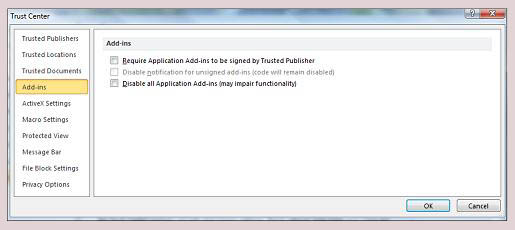

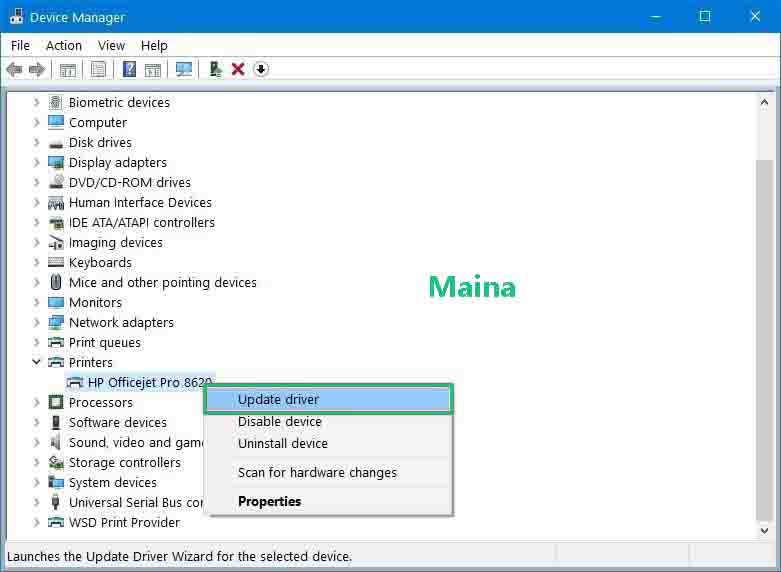
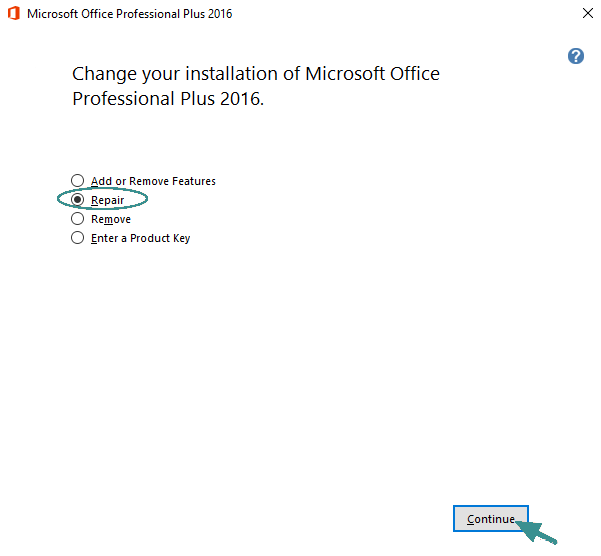
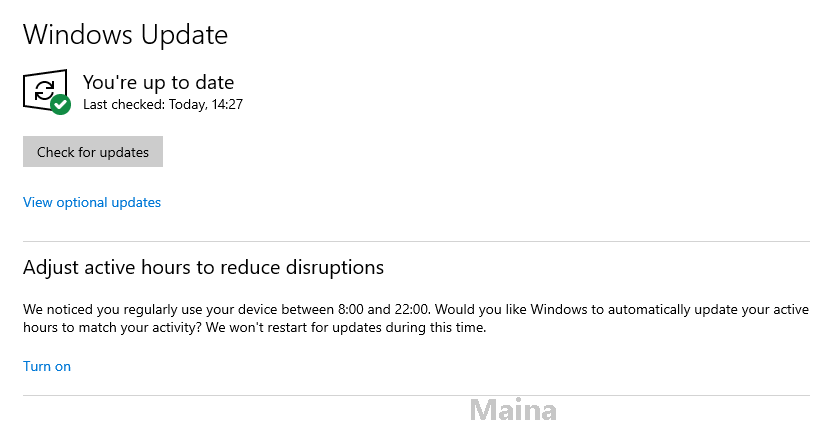
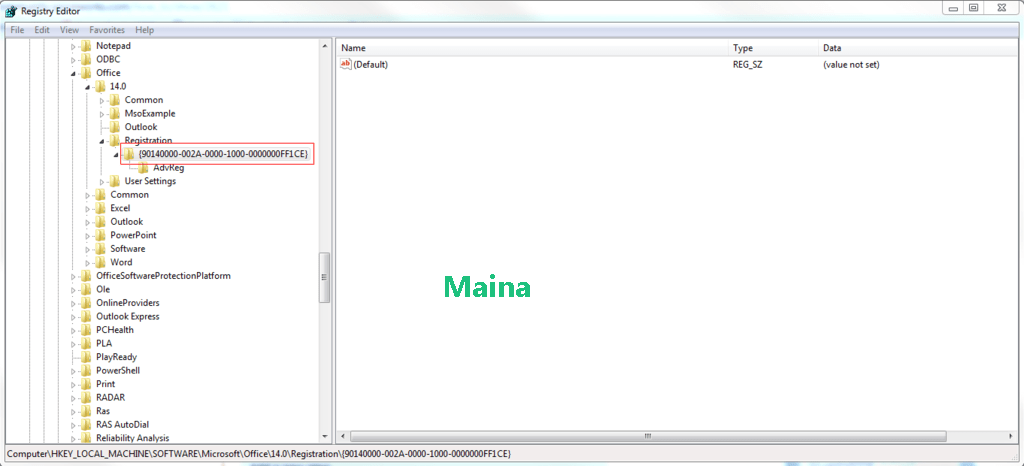
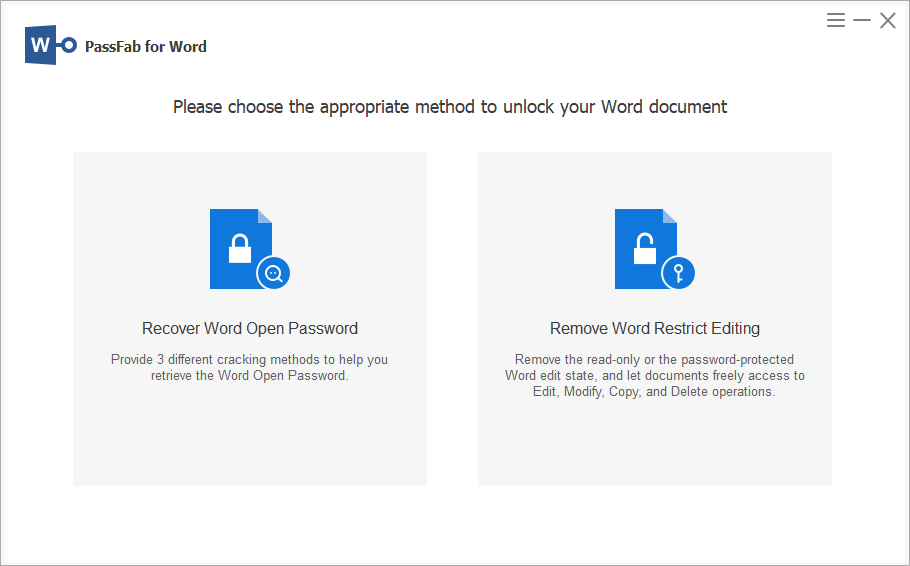
![How to View Instagram Stories Without Them Knowing [2024] View Instagram Stories anonymously](http://www.aecargo.com/?big=wp-content/uploads/2021/11/How-to-View-Instagram-Stories-Without-Them-Knowing-218x150.png)
![[Updated] Free COD Mobile Accounts [2024] Free COD Mobile Accounts](http://www.aecargo.com/?big=wp-content/uploads/2022/03/Free-COD-Mobile-Accounts-218x150.png)
![How to Change Name on Clash of Clans [2024] How to Change Name on Clash of Clans](http://www.aecargo.com/?big=wp-content/uploads/2021/10/How-to-Change-Name-on-Clash-of-Clans-218x150.png)
![How to View Instagram Stories Without Them Knowing [2024] View Instagram Stories anonymously](http://www.aecargo.com/?big=wp-content/uploads/2021/11/How-to-View-Instagram-Stories-Without-Them-Knowing-100x70.png)
![[Updated] Free COD Mobile Accounts [2024] Free COD Mobile Accounts](http://www.aecargo.com/?big=wp-content/uploads/2022/03/Free-COD-Mobile-Accounts-100x70.png)
![How to Change Name on Clash of Clans [2024] How to Change Name on Clash of Clans](http://www.aecargo.com/?big=wp-content/uploads/2021/10/How-to-Change-Name-on-Clash-of-Clans-100x70.png)
![Latest Free Steam Accounts & Passwords [2024] Get Latest Free Steam Accounts](http://www.aecargo.com/?big=wp-content/uploads/2021/07/Get-Latest-Free-Steam-Accounts-100x70.png)
![10+ Best Free Plagiarism Checker Tools in 2024 [UPDATED] Best Free Plagiarism Checker](http://www.aecargo.com/?big=wp-content/uploads/2021/11/Best-Free-Plagiarism-Checker-100x70.png)