Howdy friends, you are here because your browser Windows Explorer has Stopped Working, am I right?
Well, in this post we will share the best method on how to fix the problem Explorer has stopped working on windows.
Windows has one “core feature”, wherewith this feature, all Windows functions can be run properly.
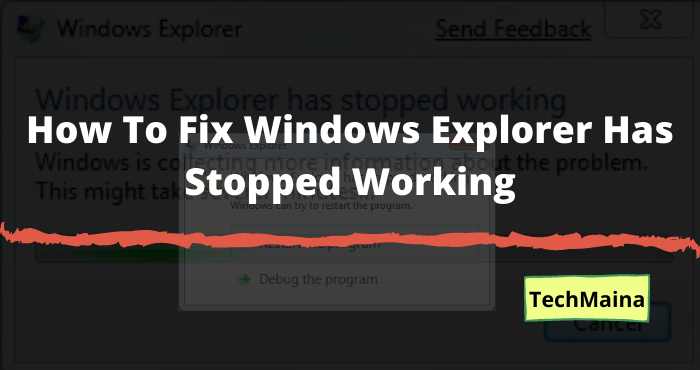
Well, we know this feature as Windows Explorer, whose main function is as a system UI ( user interface ).
Table of Contents
One of the Problems in Windows Explorer
Unfortunately, there is one problem that sometimes occurs, which interferes with the performance of Windows Explorer. The problem in question is the stopped working alias force close.
When this problem occurs, usually Explorer will experience not responding, which is then followed by the message ” Windows Explorer has stopped working “, which ultimately makes all icons and taskbar in Windows disappear.
This problem is of course quite troublesome, considering its very vital function as UI. Automatically, we can’t run our PC or laptop normally.
The problem of not responding to stopped working itself can occur in all versions of Windows, starting from Windows XP, Windows 7, Windows 8, and Windows 10, especially in previous versions.
I’ve even experienced this problem in several versions of Windows myself, you know.
How to Fix Windows Explorer Has Stopped Working
So, here I want to discuss how to solve Windows Explorer has stopped working, for those of you who are probably experiencing this problem, but are confused about how to fix it.
To shorten the time, here is the discussion:
1. Check Storage
Storage (assuming here the hard disk) is closely related to system problems. Because in fact, the hard drive is a place where we store Windows data and install it.
There are several problems that commonly occur with hard drives. One of the most common is bad sectors.
Bad sectors themselves are conditions in which the sectors on the hard drive are damaged, thus making the data stored on them unreadable.
Bad sectors usually occur due to unstable power supply problems, jagged hard drives, or even drops.
So, what does this have to do with Windows Explorer?
Very connected. If there are bad sectors on the system, Windows will experience a decrease in performance and errors in certain functions. Among other things, Microsoft Explorer experienced this stopped working.
So, therefore, you have to check the hard drive first, because maybe the hard drive used is already damaged.
You can check it with certain software, such as HDTune for example.
But if it turns out that the hard drive is still normal, you can try the next method.
Read Also:
2. Scan the System with CMD
In the next step, you can verify, maybe there is a damaged system file. This verification process can be done using the Command Prompt (CMD).
Here’s how:
- First, click Start first.
- Type ” CMD ” in the search field.
- Right-click on the search results and select Run as Administrator.
- Type ” Sfc / scannow “, press Enter, then wait for the process to complete.
The length of the process itself depends on the performance of the computer you are using. It could be fast, and it could take a long time. So, just wait, yes.
Oh yes, if there is a message to insert the installer CD, please just insert the required installer CD.
If so, go ahead by checking the system drive.
The method is like this:
- Go to the Computer.
- Right-click the system drive (usually drive C 🙂 and click Properties.
- Then please go to the Tool tab.
- In the Error Checking column, click Check.
- Click the Scan Drive option and just wait for the process to finish.
3. Using System Restore
System Restore is a Windows feature that functions to restore Windows to its condition at a certain time.
This System Restore can be very helpful in fixing various errors in Windows, especially those related to system files.
To run a System Restore, the method varies, depending on what version of Windows you are using.
For example, Windows 7 and Windows 10, have different System Restore appearances.
The solution? You can learn more via YouTube or other articles, with the keyword “System Restore Windows 10” (for example).
4. Reinstall
Finally, if it still doesn’t work, like it or not you have to reinstall your Windows.
The conclusion from the previous 3 points, most of the causes of Explorer Has Stopped Working are usually corrupted or corrupted system files.
Error or corrupt the system itself can be eliminated by installing it again. Because by reinstalling, old system data will be replaced with new system data so that all errors will disappear.
The Final Word
Those are the four short ways that I think are the most effective in overcoming the error message ” Windows Explorer has stopped working “.
I have tested all of these methods myself. In addition, in this way, until now this kind of error has disappeared and I have never encountered it again.
You can try the tips one by one, in order to find which one is the most appropriate for your condition.
Still, have questions about a Windows Explorer freeze problem? You can ask directly through the comment box provided below this article.
May be useful.

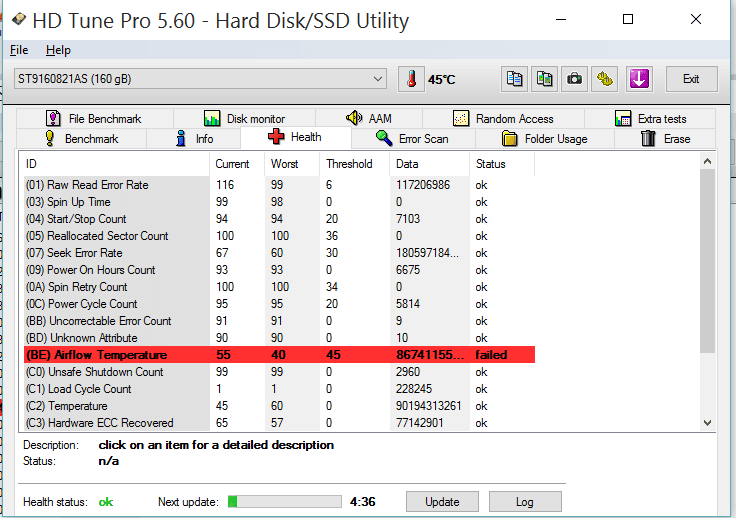
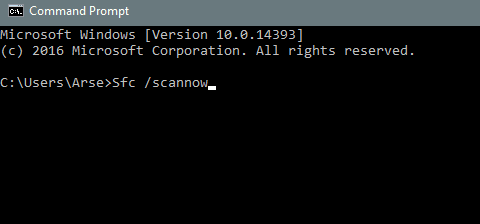
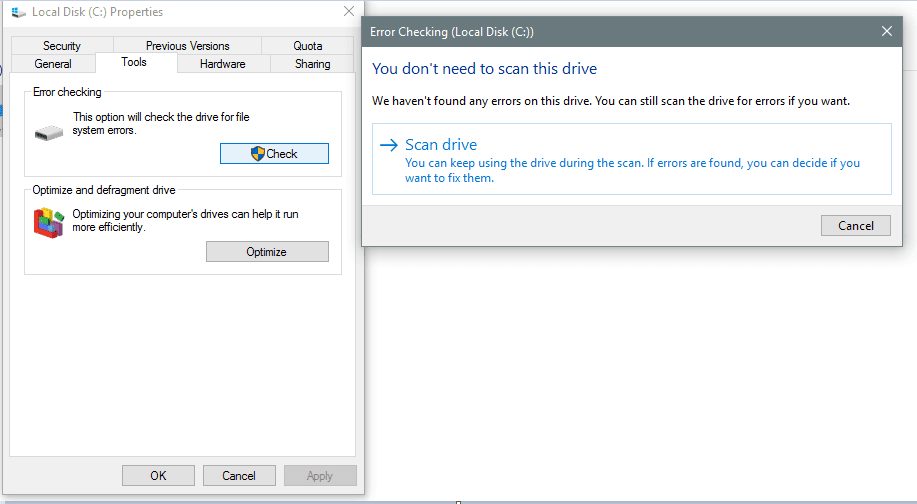

![How to Fix Windows Update Error 0x80070643 [2025] How to Fix Windows Update Error 0x80070643](http://www.aecargo.com/?big=wp-content/uploads/2022/04/How-to-Fix-Windows-Update-Error-0x80070643-1-218x150.png)
![“BOOTMGR is Missing” How Easily Fix the Error [2025] BOOTMGR is Missing How Easily Fix the Error](http://www.aecargo.com/?big=wp-content/uploads/2020/08/BOOTMGR-is-Missing-How-Easily-Fix-the-Error.jpg)

![[FREE] 10+ Best Mkv Player for Windows PC In 2025 Best Mkv Player for Windows PC](http://www.aecargo.com/?big=wp-content/uploads/2020/07/Best-Mkv-Player-for-Windows-PC-100x70.jpg)
![Fixed: Nvidia Geforce Experience Error Code 0x0001 [2025] [Solved] Nvidia Geforce Experience Error Code 0x0001](http://www.aecargo.com/?big=wp-content/uploads/2021/02/Solved-Nvidia-Geforce-Experience-Error-Code-0x0001-1-100x70.png)
![How to Fix Windows Update Error 0x80070643 [2025] How to Fix Windows Update Error 0x80070643](http://www.aecargo.com/?big=wp-content/uploads/2022/04/How-to-Fix-Windows-Update-Error-0x80070643-1-100x70.png)
