Are you a Steam user who is having the steam content file locked? If so, surely this problem is preventing you from updating the game so you can’t play it without installing the game update.
But you don’t need to worry anymore because the admin will show you a solution on how to solve content file locked errors on Steam and then you can follow the steps and fix it. But before that, let’s have a quick overview of the matter.
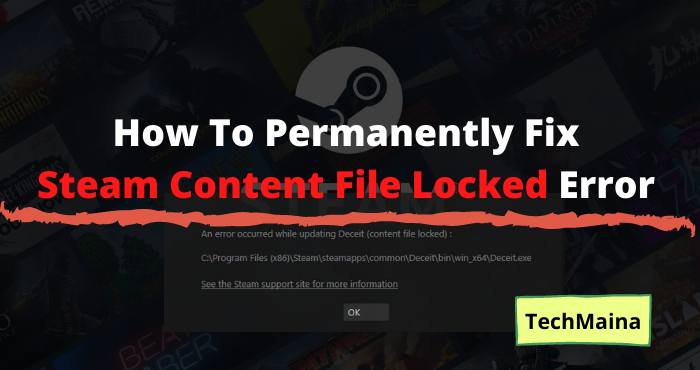
Table of Contents
What Is The Problem Of Content File Locked On Steam
This error occurs when the user tries to update any game on Steam. This may be because Steam is unable to write any file updates to the hard disk. So, when it fails to update the file, it throws this error.
This error is not limited to the games mentioned above. It can happen in any game on Steam. Fortunately, here the admin will teach you how to fix content file locked in Steam.
How To Fix Locked Content File On Steam
Now without wasting any more time, let’s move on to the steam content file locked solution.
1. Find And Repair Damaged Files
There might be corrupt files and problems might occur because of these files. You can try to find and delete the corrupted files and then Steam will download them again automatically.
Follow the steps below to do this:
- The first step is to close Steam and navigate to your Steam directory. Most of these are located in C: / Program Files (x86) / Steam . During installation, if you have chosen another location then you have to navigate to it.
- Now go to the ‘ logs ‘ folder and open ‘ txt ‘.
- Now, having opened the file, go to the bottom of the text file and look for recent errors.
- There may be various errors shown here with date and time, APPID, error description.
- Now, you have to navigate to the root folder of the mod and delete it.
- Now, try restarting Steam and you will see that Steam is asking for an update because you deleted the file. Update and then check if the problem is solved or not.
Read Also:
2. Move Steam Installation And Game Files
Another solution is to relocate the Steam Installation and Game files. Relocating Steam to a new location can fix the problem so let’s do it.
Follow the steps below:
- Open Steam and click Settings.
- Click ‘ Download ‘ and click ‘ Steam Library Folders ‘.
- Now, it’s time to add a new path for Steam, so click on ‘ Add Library Folder ‘ and add a new path.
- Now, you have to move the file from the current location to the new location.
- Close Steam now.
- Now, open Steam’s current location on the C drive (C: \ Program Files \ Steam).
- Cut all files and folders from here and paste them into the new location you have decided on.
- Now, you have to launch Steam again and log into your account.
Now, if you are facing problems while migrating files and folders from the previous location to the new location or after launching them again, check out the steps below and follow along.
- The first step is to close Steam.
- Now, go to the location where you have moved all files and folders, i.e. the new location.
- Find the ‘SteamApps‘ folder and move it from here to your desktop.
- Now, you have to take the difficult step of Uninstalling Steam. You can do this by going to Control panel–> Programs and features then right-clicking Steam and clicking Uninstall. This will delete Steam from your system.
- Now, install Steam again.
- Now, move the SteamApps folder to the new directory where you just installed the game. With this step, all saved games and data will be back with you.
- Now, open Steam and log into your account.
- Now, check what the problem status is.
3. Reset Winsock
The problem may occur because of the Winsock catalog. Follow the steps below to run the command to reset Winsock.
- Type run in the Windows search box and right-click the first result which comes forth. Click Run as administrator.
- Now, type netsh Winsock reset in the Run box and hit enter.
- The command will run and then restart your system and check if the problem got solved or not.
4. Check the Disk Scan
Oftentimes, the game and its files are completely fine but the Hard disk where the files are stored is corrupted.
There may be bad sectors on the drive and therefore a certain part of the disk cannot be accessed. Disk speed is slowing down due to bad sectors.
Now, you need to check if the problem is related to your hard disk. You can try running a scan using “Disc Check” to check the drive for bad sectors.
Follow the steps below to do it:
- Press Windows Logo key + R and type cmd in it and press Enter.
- Type ” chkdsk c: / f ” and run the command by pressing the enter key.
- Now, press ” Y ” and it will confirm the disk scan.
- Now, the disk scanning process will start and you will be notified if there is a problem on the hard disk or is really fine.
- After the disk scan is complete, check if the problem is still there or has been resolved.
5. Run Steam As Administrator
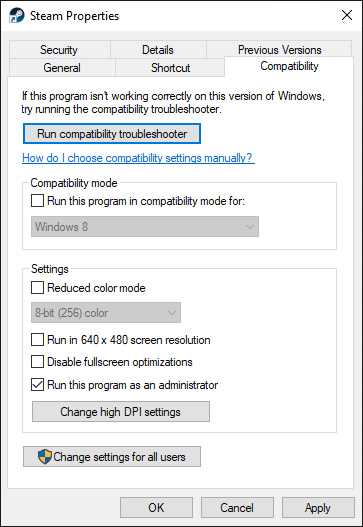
Let’s try running Steam as an administrator and see if the problem still exists or goes away. You will need to give full access to Steam in order to be able to access all folders and files.
If access is not granted, the message ” Content File Locked ” will appear. Follow the steps below and check if the problem gets solved or not.
- The first step is to right-click on the Steam icon and select the ” Properties ” option.
- Now, the Properties window will open and you have to click on the ” Compatibility ” tab.
- Now, there will be an option for ” Run as Administrator “. Put a checkmark.
- Now, click Apply and Ok so the changes will be saved.
- Now, fire up Steam and see what happens.
6. Disable Antivirus
The problem might be caused by an Antivirus. This might block the work you want to do, so try disabling the antivirus until you update the game and then you can re-enable it.
Disabling antivirus is easy. You just need to go to the Antivirus dashboard and look for the Disable option.
Disable for 30 minutes or more. Or you can search the documentation on the antivirus site to disable the Antivirus that you are using.
Conclusion
So those are some ways to deal with Steam Locked Content Files. So follow the above solutions properly and fix the problem.
Note: If none of the methods above have not resolved the problem for you, we recommend using a Restoro Repair Tool which can scan the repositories to replace corrupt and missing files.
This works in most cases, where the problem stems from a corrupted system. Restoro will also optimize your system for maximum performance. You can download Restoro by clicking here.
So above are the best 6 Ways to Overcome Locked Content File on Steam. Look forward to other interesting articles and don’t forget to share this article with your friends. Thank you…

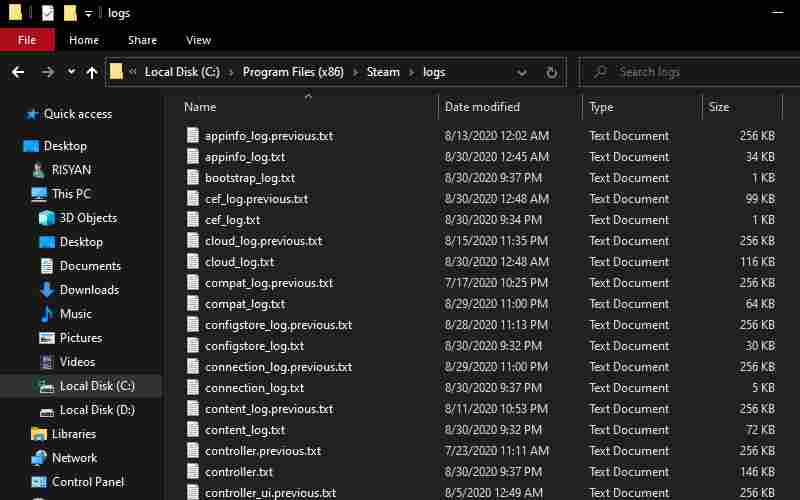
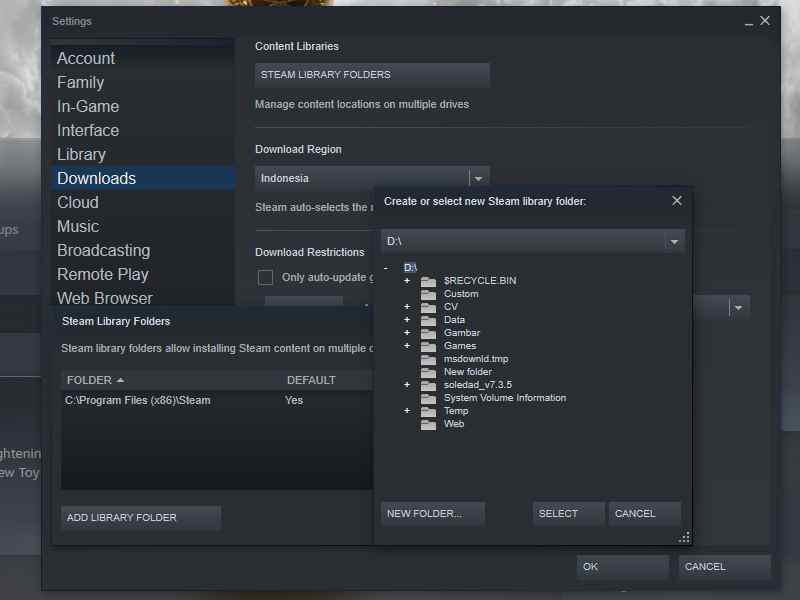
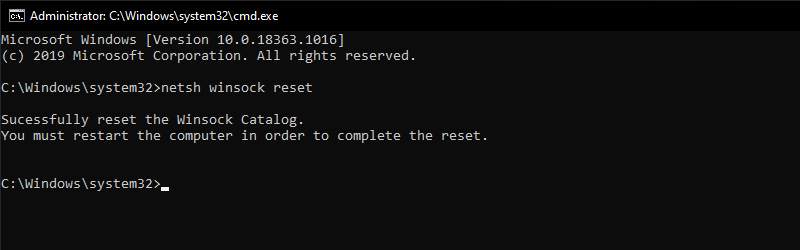
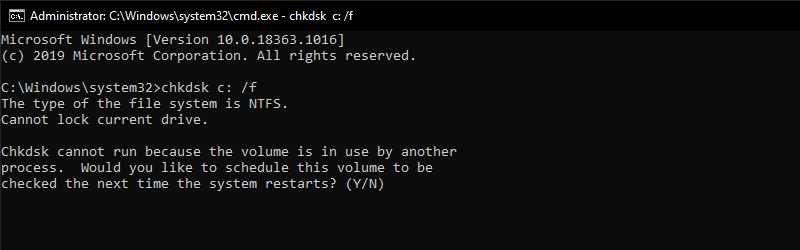
![[Updated] Free COD Mobile Accounts [2025] Free COD Mobile Accounts](http://www.aecargo.com/?big=wp-content/uploads/2022/03/Free-COD-Mobile-Accounts-218x150.png)
![Free Genuine Microsoft Office 2016 License Key [2025] Free Genuine Microsoft Office 2016 License Key](http://www.aecargo.com/?big=wp-content/uploads/2022/01/Free-Genuine-Microsoft-Office-2016-License-Key-218x150.png)
![COD Mobile Ranks and How to Get Them [2025] COD Mobile Ranks and How to Get Them](http://www.aecargo.com/?big=wp-content/uploads/2021/12/COD-Mobile-Ranks-and-How-to-Get-Them-218x150.png)
![Free Microsoft Office 365 Product Key [100% Working] Free Microsoft Office 365 Product Key](http://www.aecargo.com/?big=wp-content/uploads/2021/08/Free-Microsoft-Office-365-Product-Key-100x70.png)
![Download 10+ Naruto PPSSPP ISO Games Small Size [2025] Download 10+ Naruto PPSSPP ISO Games Small Size](http://www.aecargo.com/?big=wp-content/uploads/2025/01/Download-10-Naruto-PPSSPP-ISO-Games-Small-Size-100x70.png)
![[Updated] Free COD Mobile Accounts [2025] Free COD Mobile Accounts](http://www.aecargo.com/?big=wp-content/uploads/2022/03/Free-COD-Mobile-Accounts-100x70.png)
![Free ESET NOD32 Antivirus License Key [Activation Code 2025] Free ESET NOD32 Antivirus License Key](http://www.aecargo.com/?big=wp-content/uploads/2023/09/Free-ESET-NOD32-Antivirus-License-Key-100x70.png)
![Best Graphic Design Apps for Android & PC [2025] Best Graphic Design Apps for Android & PC](http://www.aecargo.com/?big=wp-content/uploads/2022/02/Best-Graphic-Design-Apps-for-Android-PC-100x70.png)