Will Steam Not Opening on your computer and cause you to be unable to play games? There are many reasons why this could happen. Here are some ways to solve Steam not being able to open.
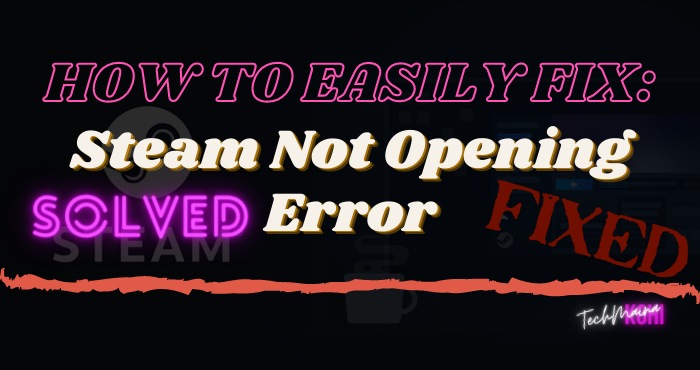
Table of Contents
How to Solve Steam Cannot be Opened Error [2025]
Below are the best solution for steam that can’t open errors in windows.
1. Check If Steam Is Down
If Steam opens but can’t get past the connection screen, or if it doesn’t load at all, there could be a problem with the Steam servers.
The server might be experiencing an outage, and this is causing all Steam users to stop functioning.
There is a website like Steam Status which can tell you the current application server status. If you see the downtimes there, maybe that’s why Steam can’t open on your computer.
2. End Steam Process Using Windows Task Manager
If Steam is open but stuck on the home screen, you can kill the Steam process using the Task Manager and see if that fixes the problem.
Here’s how to end the Steam process on your PC using the Windows Task Manager:
- Right-click your Windows taskbar and select Task Manager.
- Click the Processes tab in the Task Manager.
- Find Steam Client Bootstrapper in the process list, click it, and click the End task button at the bottom right.
- Task Manager should force close Steam on your PC.
- Restart Steam and see if it works.
3. Restart The Computer
If your computer has any minor errors, it can actually prevent Steam from opening. If you experience this, rebooting your computer will most likely fix the problem.
Close all open applications, then follow these steps to reboot your PC:
- Open the Start menu.
- Click the power icon.
- Select Restart.
4. Run Steam As Admin
One possible reason Steam won’t open is that the app doesn’t have the necessary permissions.
This type of problem is common on Windows PCs. You can fix this by running your application with administrator privileges.
You can launch Steam as administrator and see if that helps you open the app without any issues. Here’s how you do it:
- Right-click the Steam shortcut on your desktop and select Open file location from the context menu.
- Find steam.exe in the list of files, right-click this file, and select Run as administrator.
- Hit Yes at the prompt.
- Steam should now be launched with admin rights.
5. Delete Steam Cache Files
Like other applications, Steam also creates and stores cache files on your computer. This cache file is sometimes the reason you experience various problems with Steam.
Steam that fails to open could be the result of a malfunctioning cache file. If this is the case, your best bet is to delete all Steam cache files from your computer.
You can clear cache files without causing any problems with the app, and here’s how to do it:
- Close Steam if it is running on your PC.
- Right-click the Steam shortcut on your desktop and select Open file location. The Steam folder will open in File Explorer.
- Go to the top of the folder and find the folder called appcache .
- Copy this appcache folder to another directory on your computer to back up the folder.
- Then, right-click the original appcache folder and select Delete. This removes the folder from the Steam directory.
- Launch Steam and see if it works.
6. Remove Steam Configuration And Refresh The Application
Since Steam has a lot of configuration files, the application actually comes with commands that let you refresh the configuration and installation of Steam on your computer.
You can use this command to solve a lot of problems with Steam. Here are the steps to refresh the Steam configuration file:
- Press Windows key + R simultaneously to open Run.
- Type the following command into the Run box, then press Enter.
- steam: // flushconfig
- Steam says that executing the above command will clear the download cache and log you out of the app. You need to click OK to continue.
7. Fix The Date And Time Settings
Many applications require that you have the correct date and time settings on your computer. If Steam won’t open, maybe your date and time settings are wrong.
You can head over to the Windows 10 Settings app and enable the automatic time option to fix it. Here’s how to do it:
- Open the Settings app from the Start menu.
- Click Time & Language.
- Select Date & time on the left.
- Make sure the Set time automatically is in the ON position.
- Do the same with Set time zone automatically too.
- Open Steam and see if the problem gets fixed.
8. Reinstall Steam
If nothing else works, your last resort is to uninstall and reinstall Steam on your computer.
This means you have to delete Steam and all of its files from your computer. After that, you can install Steam again from scratch.
Reinstalling the app will fix most problems with Steam on your computer, including an issue where the app refuses to launch. To delete Steam on a computer, you can follow the steps below:
- Launch the Settings app on your PC.
- Click Apps.
- Find Steam in the list of applications, and click it.
- Click the Uninstall button to remove Steam.
To reinstall Steam you can follow the steps below:
- Open the Steam website using your web browser.
- Download and launch Steam setup on your PC.
- Go through the installation wizard.
9. Update (Or Roll Back) Your GPU Drivers
One of the known reasons why Steam crashes on startup is related to the GPU drivers.
Over the years there have been various GPU updates, both on AMD and Nvidia, which have caused Steam to malfunction, and it is possible that some unexpected occurrence during a GPU update caused it to stop playing. fine with Steam.
Updating the GPU drivers should be a simple process performed through GeForce Experience (Nvidia) or Radeon Settings (AMD).
Just “Check for updates” in any of the applications, then download the latest driver.
To disable a GPU driver, you’ll need to go to the official Nvidia or AMD driver pages, and then find and download a version of a driver just one or two behind the one you’re currently using.
10. Fix Failed To Load SteamUI.dll
Apart from the error with a separate program, Steam can’t be opened and is often caused by failing to find the DLL file.
If this is the case, you need Steam to be running on a beta version. Here are the steps that must be taken:
- Open the Steam installation folder, in C: \ Program Files \ Steam. Find Steam.exe right-click and select Create Shortcut.
- Right-click on Steam Shortcut, select Properties.
- In the Target, column add -clientbeta client_candidate at the end of the directory. So it becomes ” C: \ Steam \ Steam.exe” -clientbeta client_candidate.
- Click OK.
Now, you can use this shortcut every time you want to open Steam.
Conclusion
So those are some ways to deal with steam not being opened. Actually, problems with Steam are very rare, but that doesn’t mean you’ll never find them at all.
If you run into an issue where Steam won’t open or Steam Not Opening, you now know what to do in this situation.

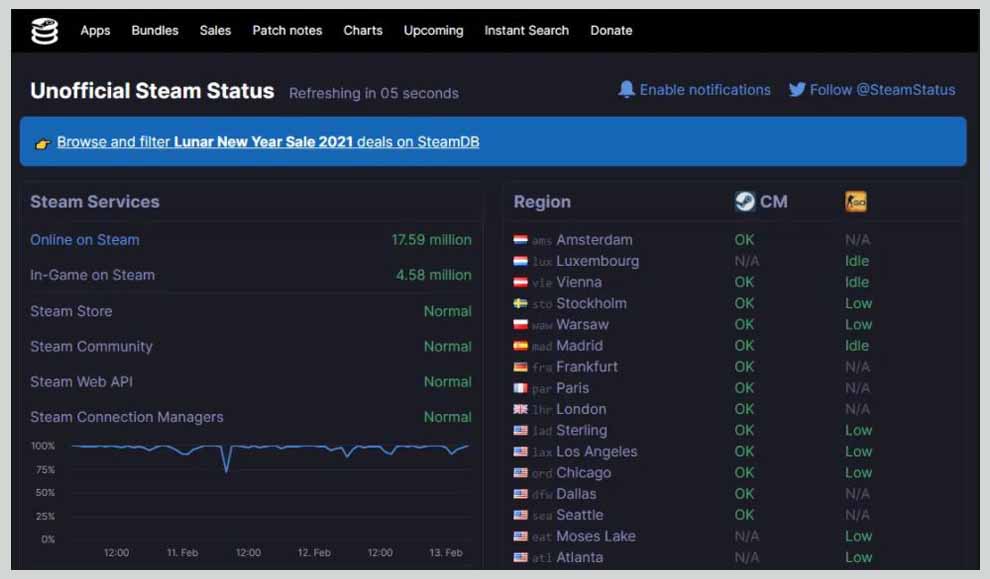
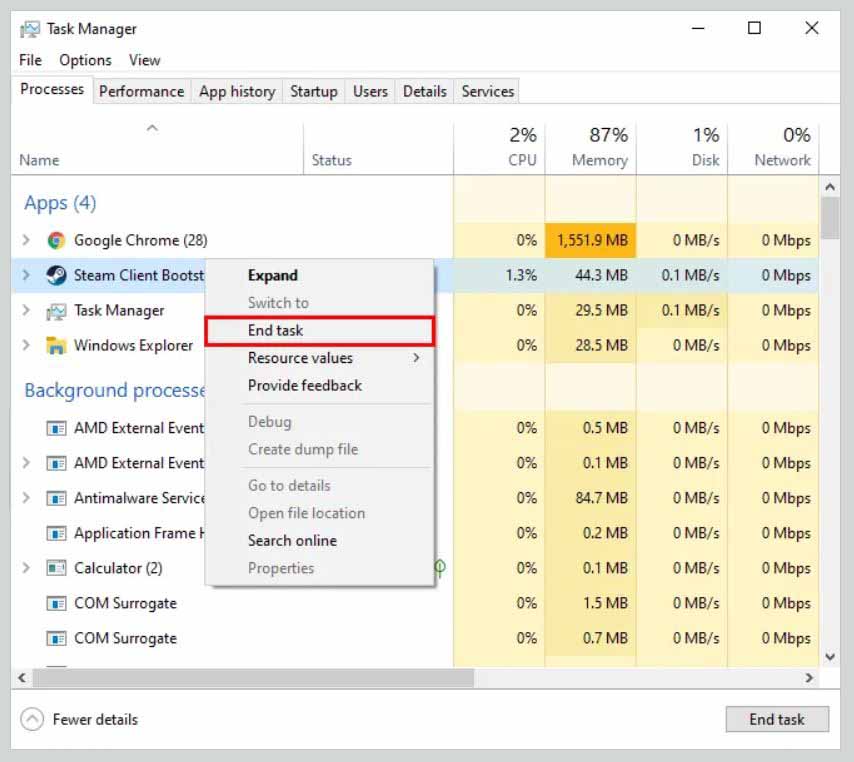
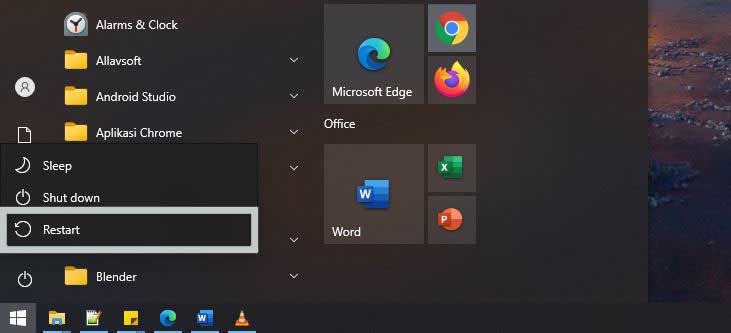
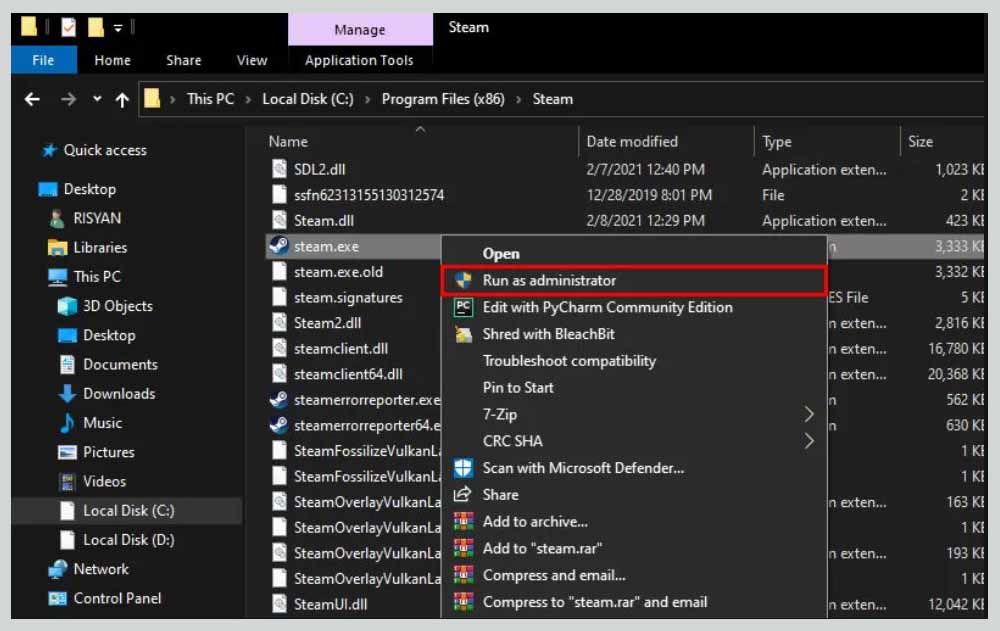
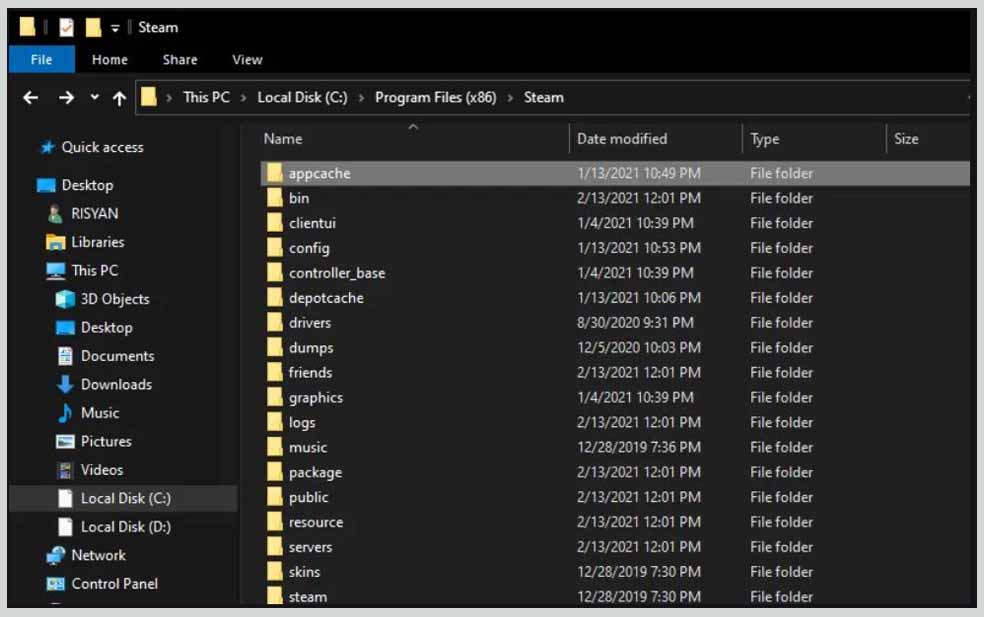
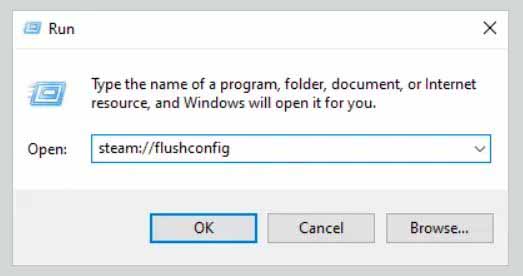
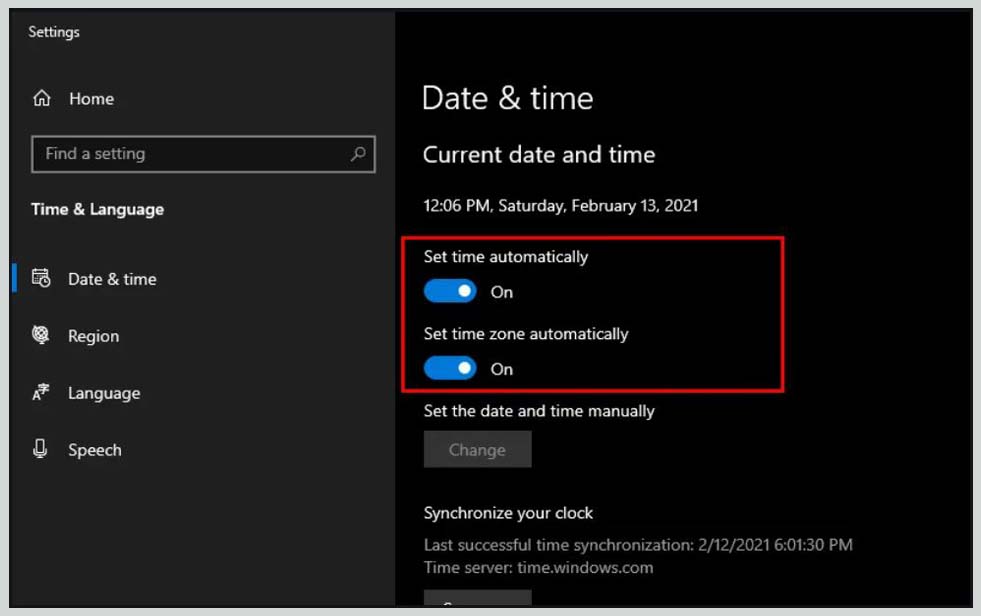
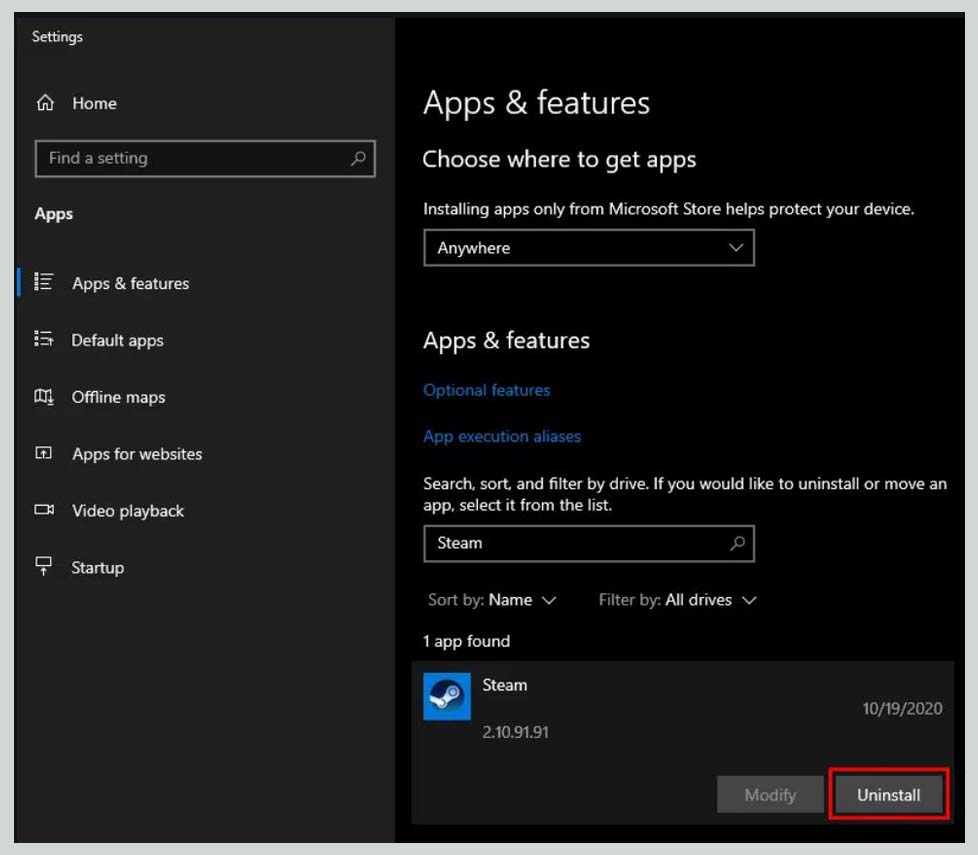
![How to View Draft Posts on Instagram [2025] How to View Draft Posts on Instagram](http://www.aecargo.com/?big=wp-content/uploads/2022/03/How-to-View-Draft-Posts-on-Instagram-218x150.png)
![Free Genshin Impact Accounts and Passwords [2025] Free Genshin Impact Accounts and Passwords](http://www.aecargo.com/?big=wp-content/uploads/2022/03/Free-Genshin-Impact-Accounts-and-Passwords-218x150.png)
![Free Fire Nickname With Symbol And Their Meaning [2025] Free Fire Nickname With Symbol And Their Meaning](http://www.aecargo.com/?big=wp-content/uploads/2021/11/Free-Fire-Nickname-With-Symbol-And-Their-Meaning-218x150.png)
![How To Fix: Laptop Camera Not Working On Windows 10 [2025] How To Fix Laptop Camera Not Working On Windows 10](http://www.aecargo.com/?big=wp-content/uploads/2021/05/How-To-Fix-Laptop-Camera-Not-Working-On-Windows-10-100x70.png)
![Free Windows 8.1 Product Key and Activation Code [2025] Free Windows 8.1 Product Key and Activation Code](http://www.aecargo.com/?big=wp-content/uploads/2021/09/Free-Windows-8.1-Product-Key-and-Activation-Code-100x70.png)
![Fixed: There Was a Problem Restarting Your PC [2025] Fixed There Was a Problem Restarting Your PC](http://www.aecargo.com/?big=wp-content/uploads/2021/03/Fixed-There-Was-a-Problem-Restarting-Your-PC-100x70.png)
![Free Microsoft Office 365 Product Key [2025] Free Microsoft Office 365 Product Key](http://www.aecargo.com/?big=wp-content/uploads/2022/03/Free-Microsoft-Office-365-Product-Key-100x70.png)
![How to View Draft Posts on Instagram [2025] How to View Draft Posts on Instagram](http://www.aecargo.com/?big=wp-content/uploads/2022/03/How-to-View-Draft-Posts-on-Instagram-100x70.png)