Do you have this annoying message: Avast Blacklist Url or Avast Url Blacklist? Before trying any solutions, here are some reasons why a site can be blacklisted by Google, McAfee Site Advisor, Norton Safe Web, a search engine, etc.
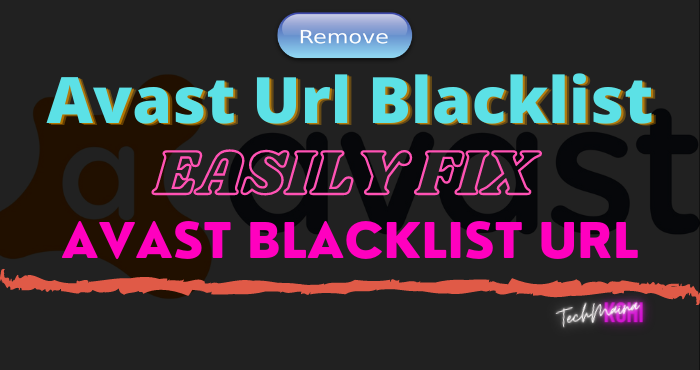
One only has to look at the Google report to see that millions of sites are classified as dangerous. A site can be blacklisted for many reasons, including the following
- Activities spamming
- Infected malware
- Activities phishing
- Downloading unwanted programs
- Plugins / components used unsecured
Table of Contents
5 Tools To Check The Suspected Dangerous Site
One of the most popular and important where you can check if Google has classified your site as dangerous.
- Site status: instantly checks the given URL and gives you a result if the site is safe or not.
- Hetrix Tools: You can run the test on-demand or monitor it to be notified by email, SMS, telegram, email, Mattermost, etc.
- WebSite Pulse: WebSite Pulse checks the following main DNSBL (DNS-based blackhole list).
- Ultra Tools: Ultra Tools RBL (real-time blacklist ) checks if a given domain or IP is on the spam blacklist. If so, you will get a direct link to the contact for deleting the corresponding RBL.
- Blacklisted by Geekflare: The search blacklisted Geekflare is performed by Google Web Risk.
Read Also:
The Problem Of The “Avast URL Blacklist”
Does Avast block websites? How to prevent it from blocking a site? These questions may be the ones you want to ask.
If a specific website has a History of Phishing or has been blacklisted, the “ Avast Url Blacklist ” error will occur.
The specified error message is “ Avast has blocked a harmful web page or pop-up file ”. Why is the problem happening?
This happens because it cannot figure out whether the program is secure or not.
It will detect potentially unwanted programs, which in some cases are necessary. It can also detect the threats which affect the program.
During this process, it identifies websites as harmful and blocks them.
Also, it blocks games, online services, and startup tools (which are usually updated to protect your PC from any threats ).
When doing these operations, the problem of “ blocking websites ” arises. Although this problem is annoying for you, this “ false detection ” only lasts a few hours.
How To Solve The Problem “Avast URL Blacklist”?
You always get a “ threats blocked ” notification on your screen when it blocks something. It can be a serious problem, that’s why I am going to show you how to fix this problem.
Method 1: Update Antivirus to Latest Version
You can try updating the antivirus to the latest version to resolve the “Url blacklist” problem.
Here’s how to do it:
- Step 1: Open the antivirus on your Windows 10. Then click on the menu and click on the Settings tab.
- Step 2: In the left pane, click Update under the General tab.
- Step 3: Then you need to click on CHECK FOR UPDATES. If there is a new update, you just need to download it.
You can also update it by another method. It is also possible.
- Step 1: Click with the right mouse button on the icon in your taskbar.
- Step 2: Go to the Update option from the dropdown menu and click with the right mouse button to select Program.
- Step 3: Then you just need to follow step 3 from the previous method.
Once you have updated the antivirus, you can check if the “Avast Url blacklist” problem has been fixed. If the issue is not resolved, try the methods shown below.
Method 2: Disable Webshield and HTTPS Scan
You will need to disable some of the protection protocols if it is blocking the site. You can resolve the issue by disabling HTTPS scanning and disabling web blocking.
Here is the tutorial:
- Step 1: Open the program on your computer. Then go to the dashboard.
- Step 2: Then click on Menu and click on the Settings tab. Next, you need to click on Kernel Shields under the Protection tab.
- Step 3: Then, under Configure Shield Settings page, navigate to Web Shield. Next, you need to uncheck the Enable HTTPS scanning option.
You have now successfully disabled the HTTPS scanning process and can access the Internet without interference from Avast. If it still blocks internet access, you can try the next method.
Attention Please:
The Web Shield acts as a transparent HTTP proxy that monitors and terminates all outgoing connections from the HTTP proxy application.
The Web Shield monitors your internet activity, scans incoming data for malware, and blocks URLs of known dangerous sites before your browser does not load or log in to prevent the risk of infection from these sites.
A malicious URL warning will usually interrupt you once and then go away.
If it keeps showing the same warning or giving an alert when you are not browsing the net, then your system may already be compromised and you will need to start checking for malware infection.
The Web Shield is compatible with major web browsers like Chrome, Firefox, and Opera.
If you are using file-sharing programs (P2P) (i.e. Limewire, eMule, Kontiki, BitTorrent, uTorrent, BitLord, BitLord, BearShare, Azureus / Vuze, etc. ) Or instant messaging client ( IM), be aware that they can trigger “Avast Url blacklist” alerts. Why?
P2P programs are a security risk that can make your system vulnerable to malware infections and remote attacks.
The Web Shield can block access to some of the peers that a P2P client attempts to connect with because they are classified or detected as malicious.
Even the P2P file-sharing programs are more secure that do not contain bundled spyware, you are still exposed to risks due to the nature of the process of file sharing.
By default, most file-sharing programs are configured to launch automatically on startup and to allow other users on the same network to freely access a shared directory on your computer.
Method 3: Exclude URL
If Avast blocks a website, you can exclude it from the blacklist to gain access. I l provides a whitelist. You can enter specific paths, URLs, and applications, and use Avast to exclude it from the list.
To exclude URLs, you need to do the following:
- Step 1: Open the program on your computer and go to the bor board.
- Step 2: Then click on Menu and click on the Settings tab. Click the Exception tab under the General tab
- Step 3: Under this tab, click on ADD AN EXCEPTION
after a new window will open. You can then enter the URL you want to add. - Step 4: Click ADD AN EXCEPTION to save the URL.
Then you need to go back to your browser and try to access the URL to check if the problem has been fixed or not. If it still exists, try the next method.
Method 4: Temporarily Turn Off Protection
You can also temporarily disable protection. To do so, follow these simple steps and see if you can access the websites without any problem.
- Step 1: Go to the Windows 10 taskbar. Click with the right mouse button on the icon antivirus and choose the shield control option in the menu.
- Step 2: Choose one of the following options to temporarily turn off protection.
- Step 3: This action opens the security suite, and you just need to click Yes to confirm the temporary deactivation.
You have disabled it, then you can try to revisit blocked websites to see if the “Avast Url blacklist” problem is gone.
Read Also:
Method 5: Repair The installer
For Windows 10, you can fix the blocking website’s issue by fixing the security program itself.
You can configure the installation and prevent it from blocking internet access on Windows 10.
Here’s how to fix the installer:
- Step 1: Click on the desktop shortcut to launch it.
- Step 2: After entering its main interface, click on the Menu button in the upper right corner to continue.
- Step 3: Then click on Settings. Click the Troubleshoot tab under the General tab, then click FIX to continue.
The repair process will take some time and you will have to wait patiently. After the repair, restart the antivirus program and check if the website blocking issue is resolved.
If this solution is not effective enough, try the next method.
Method 6: Restore Antivirus Defaults
If you tampered with the setup firewall on your own or if a particular update changed anything, Avast has indeed blocked Internet access.
In this case, you just need to reset it to its default values. This seems to be the best way to solve the problem of blocking your internet access.
Reset everything to defaults, restart your PC, and check for changes. If it’s still blocking websites, this is the last method you can use.
Method 7: Report a False Positive Detection
The last method is to report directly to the team the detection that you believe is a false positive.
This will conduct an investigation and finally confirm whether the site is clean or not. Here’s how to do it:
You must go to the official website form to report a false positive detection. Then all you need to do is type in the URL you want to report and click on SUBMIT.
The methods mentioned above can help you to resolve the Avast Url blacklist blocking issue.
However, some websites specifically damage your computer. Therefore, Avast blocks these websites to protect your data from cyber-attacks.
If you still cannot access these websites after trying these methods. I think you shouldn’t be accessing it, especially if there is important data stored on your computer.
This article provides several useful methods for solving the “Avast website blocking” problem. If you think this post is useful, please share it on Twitter to let more people know about it.
Conclusion
It’s time to draw conclusions. This post has introduced several solutions to solve the problem of blocked websites. If Avast on your computer is having the same problem, try these solutions above.

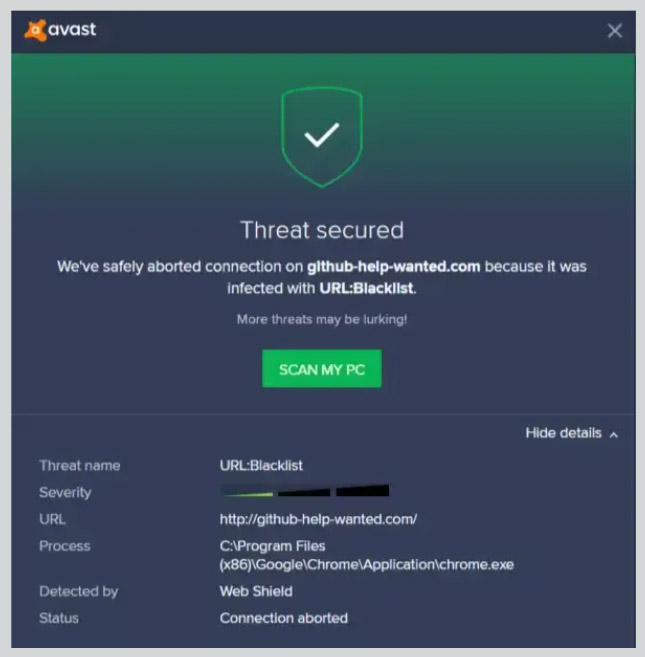
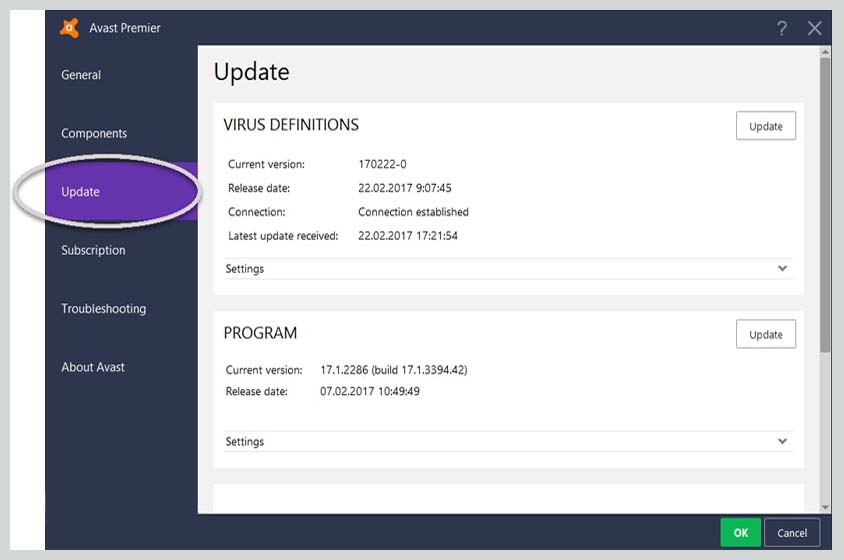
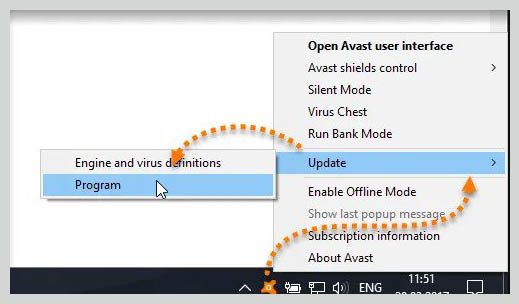
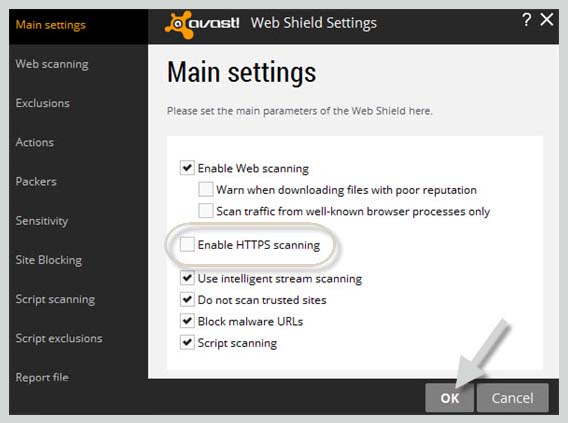
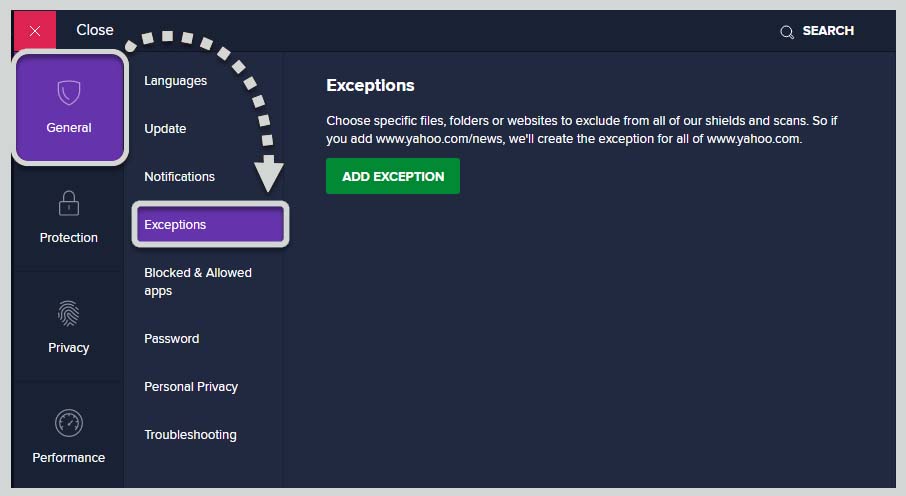
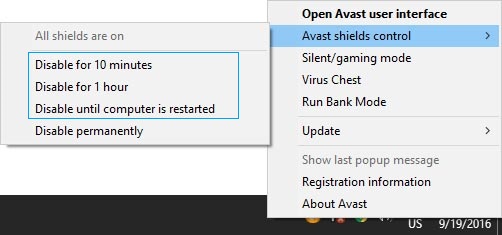
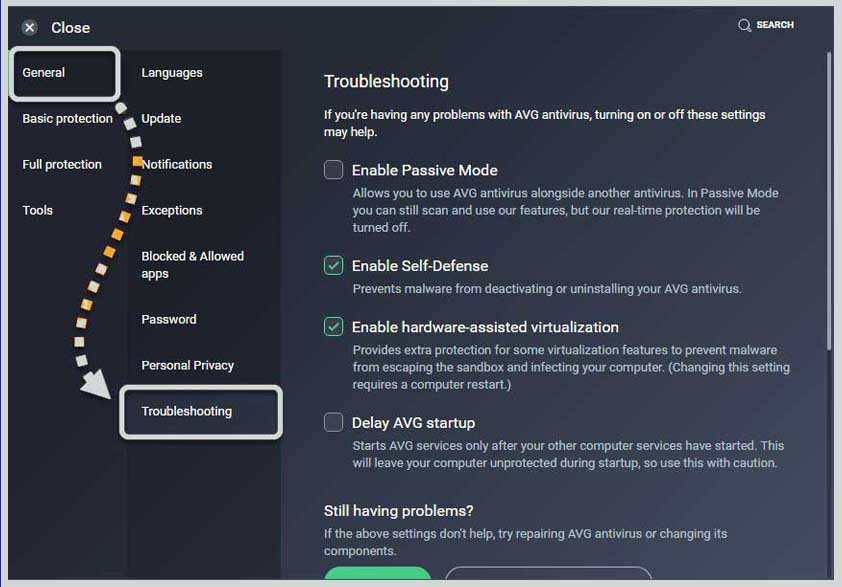
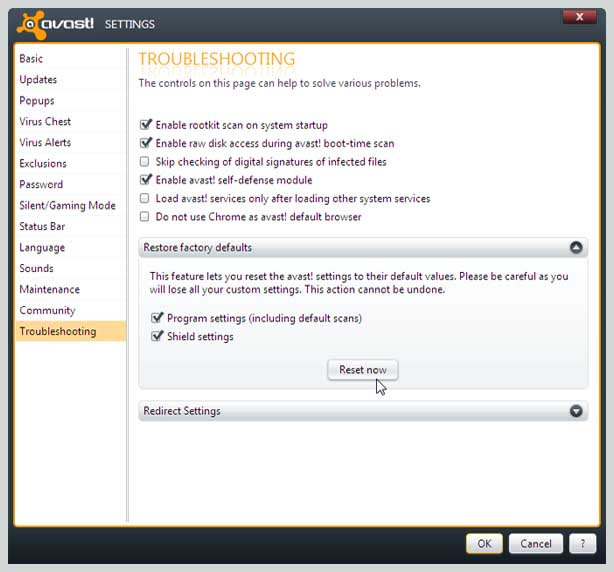
![How to Hide Whatsapp Online Status While Chatting [2025] How to Hide Whatsapp Online Status While Chatting](http://www.aecargo.com/?big=wp-content/uploads/2021/12/How-to-Hide-Whatsapp-Online-Status-While-Chatting-218x150.png)
![Get Latest Free Minecraft Premium Account [2025] Get Latest Free Minecraft Premium Account](http://www.aecargo.com/?big=wp-content/uploads/2021/03/Get-Latest-Free-Minecraft-Premium-Account-218x150.jpg)
![Avast Premier Activation Code and License Key [2025] Avast Premier Activation Code And License Key [Free]](http://www.aecargo.com/?big=wp-content/uploads/2020/08/Avast-Premier-Activation-Code-And-License-Key-Free.jpg)
![10+ Best RAM & Cache Cleaner Apps for Android [2025] Best RAM & Cache Cleaner Apps for Android](http://www.aecargo.com/?big=wp-content/uploads/2022/03/Best-RAM-Cache-Cleaner-Apps-for-Android-100x70.png)
![How to Hide Whatsapp Online Status While Chatting [2025] How to Hide Whatsapp Online Status While Chatting](http://www.aecargo.com/?big=wp-content/uploads/2021/12/How-to-Hide-Whatsapp-Online-Status-While-Chatting-100x70.png)
![Get Latest Free Minecraft Premium Account [2025] Get Latest Free Minecraft Premium Account](http://www.aecargo.com/?big=wp-content/uploads/2021/03/Get-Latest-Free-Minecraft-Premium-Account-100x70.jpg)
![How To Fix: Input Not Supported on Monitor Error [2025] How To Fix Input Not Supported on Monitor](http://www.aecargo.com/?big=wp-content/uploads/2021/02/How-To-Fix-Input-Not-Supported-on-Monitor-100x70.jpg)
![How to Write Good Article for Blog Step-by-Step Guide [2025] How to Write Good Article for Blog Step-by-Step Guide](http://www.aecargo.com/?big=wp-content/uploads/2022/01/How-to-Write-Good-Article-for-Blog-Step-by-Step-Guide-100x70.png)