How to Turn Off Cortana: When it comes to features in Windows 10, there is no end to it.
However, not all of them can be active, because sometimes there are people who want to deactivate them. For example, like turning off Cortana in Windows 10.
Cortana itself is indeed a very new feature. This feature is not available in previous Windows versions. This feature can be found in the Windows 10 search menu.
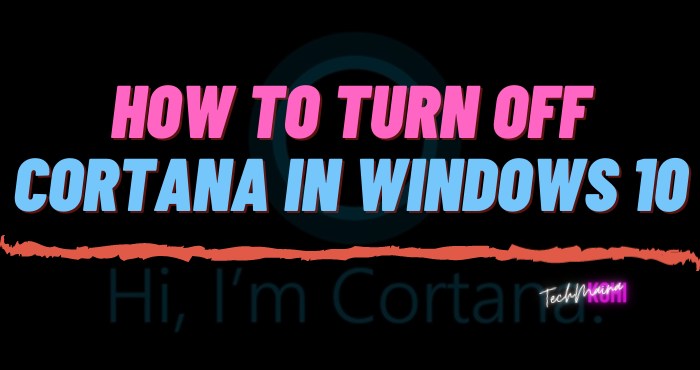
So, what is Cortana?
Table of Contents
What is Cortana?
Cortana is a cloud-based virtual assistant system. This feature is exclusively present in Windows 10.
Cortana has the ability to carry out a certain function on the system. For example, such as setting schedules (reminders), getting information, searching for an application, and so on.
Even in the search field, we can also use it to ask certain questions.
How to Turn Off Cortana on Windows 10
We can disable almost all the built-in features in Windows 10, if necessary.
However, with a little note, that to disable each of these features, the method can be different. Some are through the Task Manager, via Regedit, and others.
Well, here I want to explain how to turn off Cortana, which can be done for all versions of Windows 10. Both old versions and those that have got the windows latest updates.
1. How to Turn Off Cortana Through Computer Configuration
Computer Configuration, or more commonly known as Gpedit.msc, is a Windows window that functions to change default settings on the system.
Here’s how to turn off Cortana via Computer Configuration:
- Step 1. First, in the Windows search field, please type ” gpedit.msc “, then click OK.
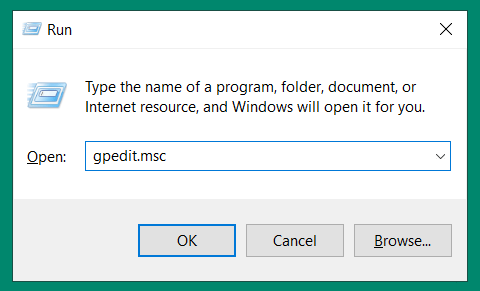
- Step 2. After that, a new window will open. Go to directory: Computer Configuration > Administrative Templates > Windows Components > Search .
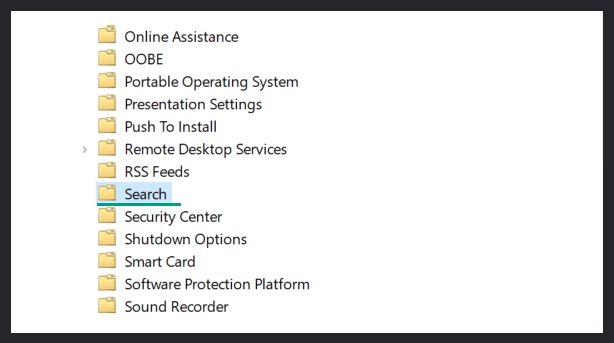
- Step 3. Check on the right. There is the Allow Cortana menu. Right-click, then click Edit.
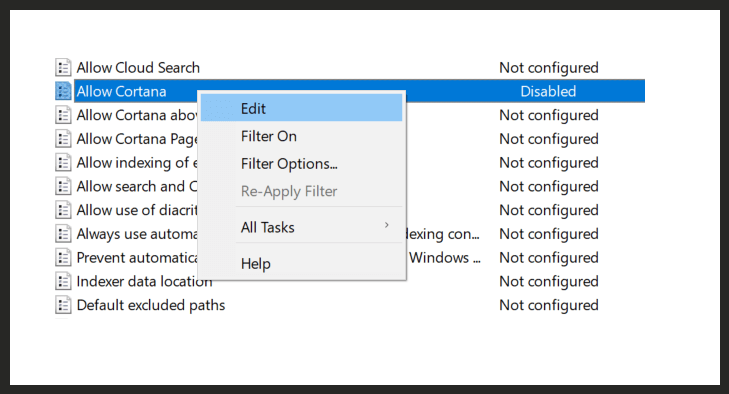
- Step 4. Change the setting from Not Configured to Disabled. Then click Apply, then click OK.
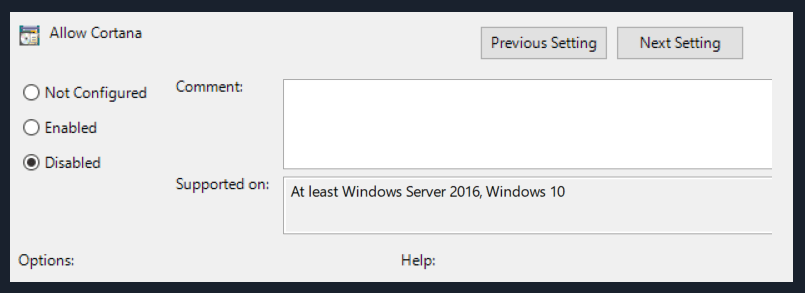
If so, first restart the computer system as usual, in order to apply the results of these settings. Thus, Cortana will automatically be disabled.
2. Through the Windows Settings Window
One of Cortana’s features is that it can manage all the activities that users need on Windows 10.
Well, we can stop the process of setting up these activities. Thus, Cortana will also become disabled.
The method is like this:
- Step 1. Click Start, then click the Settings logo.
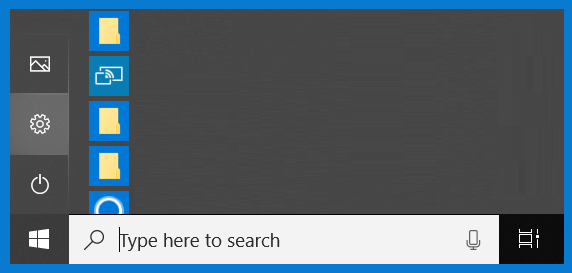
- Step 2. In the Settings window, there is the Cortana menu. Please open it.
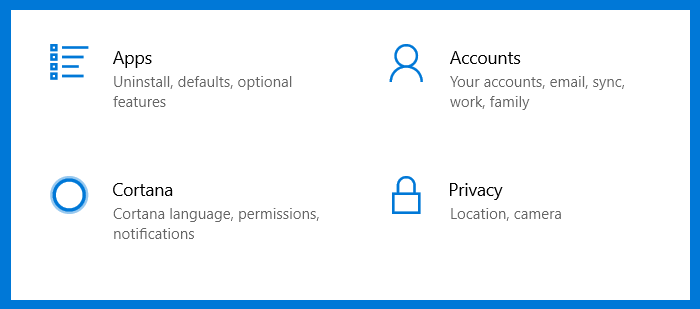
- Step 3. Then, click Permissions & History on the left side of the menu.
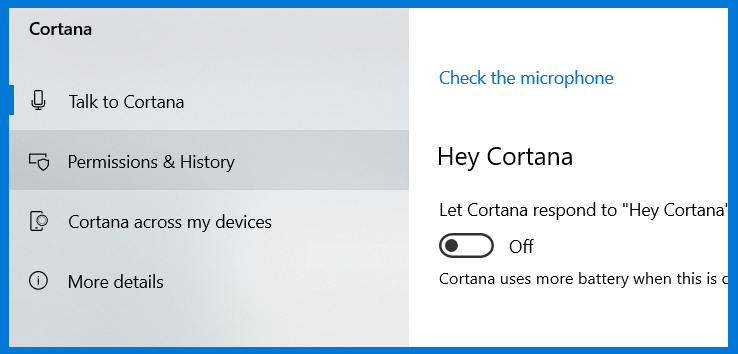
- Step 4. Go to the menu Manage the information Cortana can access from the device.
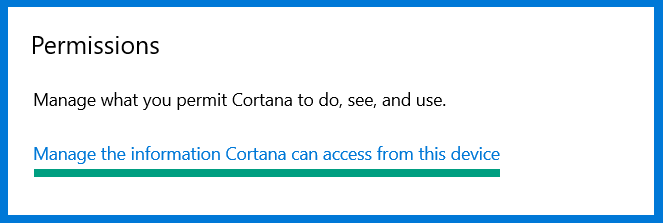
- Step 5. Please change all the Permissions settings there, from On to Off.
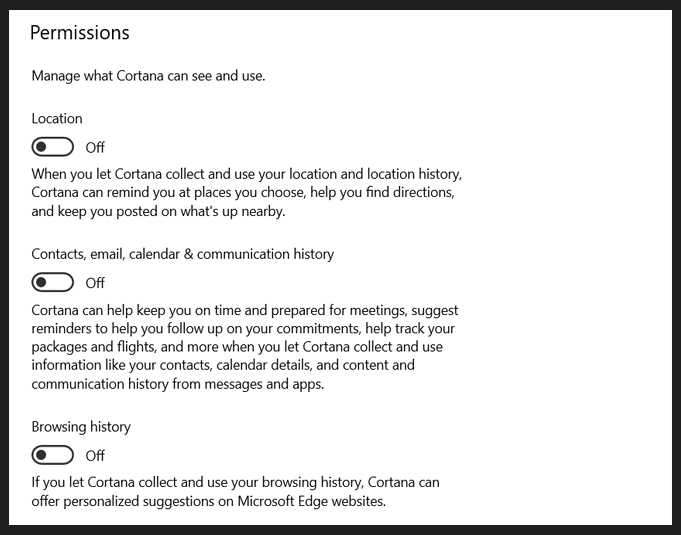
- Step 6. Click the back button. Please click Sign Out.
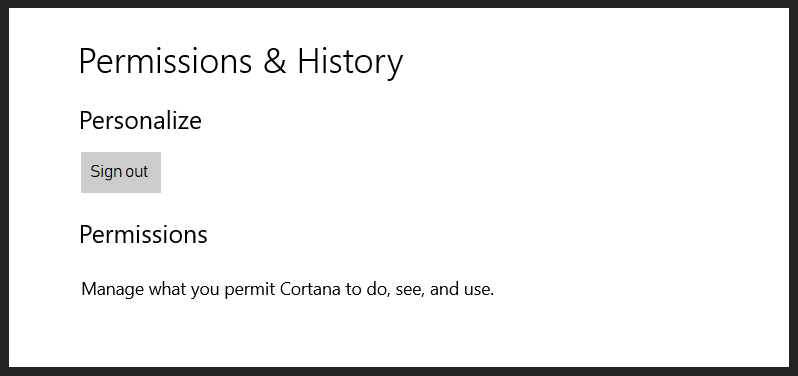
Done.
Now Cortana on your computer is in an inactive position. Just like before, after setting Windows Settings, it’s better to restart the computer too so that the effect can be felt.
3. How to Turn Off Cortana on Windows 10 Home
For Windows 10 Home users, there’s a little tweaking. If the previous method hasn’t worked, try changing the following settings via Regedit:
- Step 1. In the Windows search field, type ” Regedit “, then open as usual.
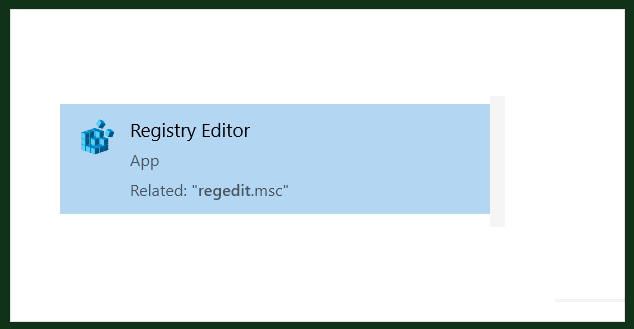
- Step 2 . Then, go to HKEY_LOCAL_MACHINE > SOFTWARE > Policies > Microsoft > Windows .
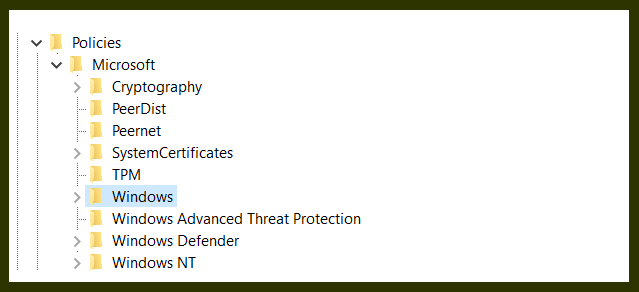
- Step 3 . Right-click the Windows folder > Select New > Key > Then type ” windows search “> click OK .
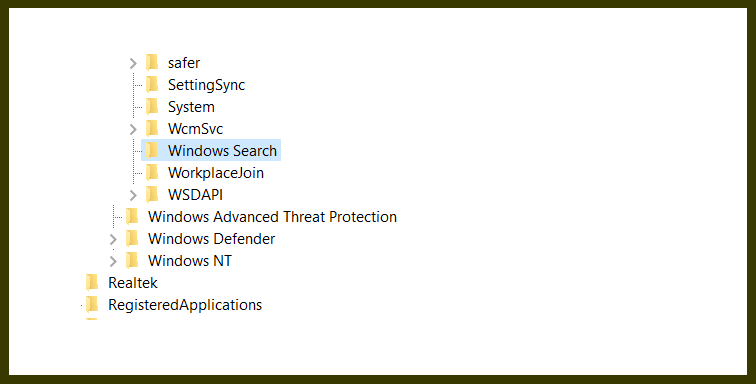
- Step 4. Click the Windows Search folder that was created earlier. Then in the side window, right click> Select New > DWORD (32-bit) Value > make the name Allow Cortana and click OK.
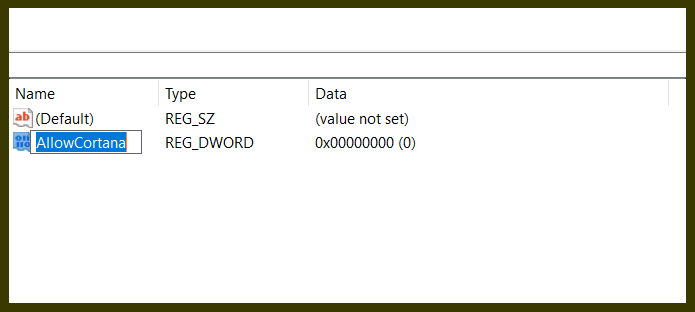
- Step 5. Now, please click AllowCortana, then enter the value 0, then click OK.
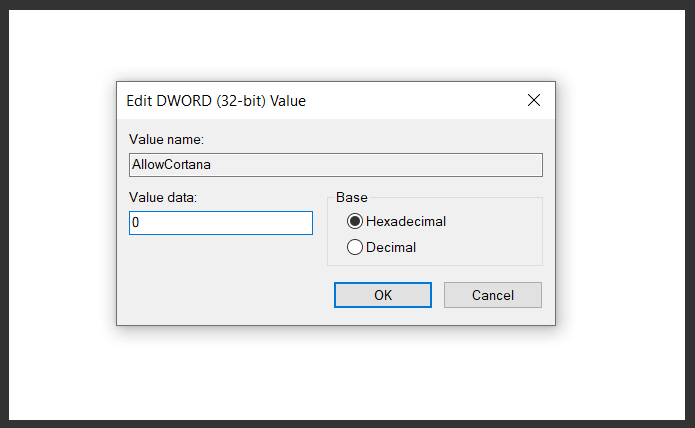
Close the Regedit window, then restart it.
Should Cortana Be Disabled?
If we talk about whether it is necessary or not, it actually comes back to the needs of each user.
The reason is this, Cortana is a feature that runs in the background, or commonly referred to as background services.
In addition, Cortana is always automatically active when the new system starts.
Well, of course, this will eat up component resources. It can be a disk, RAM, to CPU.
Therefore, for some computer/laptop users with inadequate specifications, especially if you feel you really don’t need this feature, of course, it would be better if we disable it.
How to Re-Enable Cortana in Windows 10
For how to reactivate the Cortana feature, basically, we just need to repeat the previous steps.
The outline is this:
- Enter Windows Settings > Enter the Cortana menu > Then Sign-in.
- Enter Permissions & History > Then reactivate all the settings there.
- Restart the computer.
Then continue to Windows Configurations:
- Type ” Gpedit.msc ” in Windows search, then open it.
- Open the Administrative Templates > Windows Components > Search sub-menu .
- Double click Allow Cortana, then set the setting to Enabled.
Restart again.
The Final Word
That’s a review of how to turn off Cortana in Windows 10. A virtual assistant can indeed help users run many of the features on Windows systems.
However, on the other hand, not all users need this virtual assistant. Sometimes there are also those who want to disable this feature for certain reasons, especially for those who might use insufficient computer specifications.
If there are errors or the steps described haven’t worked, please leave a message in the comments column below.
Thus, I hope this article is useful.

![Fix: A Disk Read Error Occurred in Windows 10 [2024] How to Fix A Disk Read Error Occurred in Windows 10](http://www.aecargo.com/?big=wp-content/uploads/2020/09/How-to-Fix-A-Disk-Read-Error-Occurred-in-Windows-10.jpg)
![How to Check Windows 10 is Genuine or Not [2024] How to Check Windows 10 is Genuine or Not](http://www.aecargo.com/?big=wp-content/uploads/2021/08/How-to-Check-Windows-10-is-Genuine-or-Not-218x150.png)
![How To Fix: Windows Script Host Access is Disabled [2024] How To Fix Windows Script Host Access is Disabled](http://www.aecargo.com/?big=wp-content/uploads/2021/08/How-To-Fix-Windows-Script-Host-Access-is-Disabled-218x150.png)
![How to View Instagram Stories Without Them Knowing [2024] View Instagram Stories anonymously](http://www.aecargo.com/?big=wp-content/uploads/2021/11/How-to-View-Instagram-Stories-Without-Them-Knowing-100x70.png)
![[Updated] Free COD Mobile Accounts [2024] Free COD Mobile Accounts](http://www.aecargo.com/?big=wp-content/uploads/2022/03/Free-COD-Mobile-Accounts-100x70.png)
![How to Change Name on Clash of Clans [2024] How to Change Name on Clash of Clans](http://www.aecargo.com/?big=wp-content/uploads/2021/10/How-to-Change-Name-on-Clash-of-Clans-100x70.png)
![Latest Free Steam Accounts & Passwords [2024] Get Latest Free Steam Accounts](http://www.aecargo.com/?big=wp-content/uploads/2021/07/Get-Latest-Free-Steam-Accounts-100x70.png)
![10+ Best Free Plagiarism Checker Tools in 2024 [UPDATED] Best Free Plagiarism Checker](http://www.aecargo.com/?big=wp-content/uploads/2021/11/Best-Free-Plagiarism-Checker-100x70.png)